
【第7回】インテル® Compute Stickを完全武装!
さらに使い勝手を上げるための周辺機器&アプリを一挙紹介
(2015/07/27)
前回までの連載で、「インテル® Compute Stick」がビジネスからホビーまで、様々な用途に活用できることがわかってもらえたと思う。そこで今回は、そんなインテル® Compute Stickを、さらに便利に使えるようにする周辺機器やアプリを紹介したいと思う。

ポインティングデバイス付きワイヤレスキーボードでリビングでも快適操作
 Logicoolが発売している、キーボードとタッチパッドが一体となったワイヤレスキーボード「Wireless Touch Keyboard k400r」
Logicoolが発売している、キーボードとタッチパッドが一体となったワイヤレスキーボード「Wireless Touch Keyboard k400r」
インテル® Compute Stickを使う場合に必ず必要になるのが、キーボードやマウスなどの入力デバイスだ。ただ、テレビなどに接続してリビングで使う場合、マウスは使いづらいことも多い。また、インテル® Compute StickはUSB 2.0ポートが1つしかなく、USBハブを利用するにしてもできるだけUSBポートの消費を抑えたいところだ。そこで、キーボードとポインティングデバイスが一体化した製品をおすすめしたい。
Logicoolの「Wireless Touch Keyboard k400r」は、キーボードとタッチパッドが一体となったワイヤレスキーボードだ。製品には専用のUSBアダプタが同梱されており、そのUSBアダプタ1個をインテル® Compute Stickに装着するだけで、キーボードとタッチパッドが利用可能になる。
加えて、同梱のUSBアダプタは、「Unifying」というロジクール独自の統一規格に対応しており、Unifying対応のワイヤレス機器を最大6台まで同時に接続して利用できる。例えば、別途Unifying対応のワイヤレスマウスを用意した場合でも、USBポートを一切消費せずに利用可能となる。
キーボード自体はテンキー付きキーボードよりもコンパクトで、重量も約400gと軽い。自立する構造のため、収納スペースを節約できる。Enter付近の一部キーのピッチが狭くなっている点と、本来右Shiftキー左に配置される「ろ」キーが、左Shiftキーの右に配置されている点は少々気になる部分だが、全体的な使い勝手は悪くない。
ポインティングデバイスは、ノートPCに搭載されるものとほぼ同等の感覚で利用できる。また、複数指でのスクロール操作などジェスチャー操作をサポートするとともに、Windows 8.1のエッジスワイプなども対応。クリックボタンが独立している点と合わせ、利便性は十分に優れる。
USBポートの消費を抑えるという意味ではBluetooth接続のキーボードやマウスも使用できるが、インテル® Compute Stickを初めて使う場合の初期設定時にはBluetoothキーボードやマウスは利用できない。別途利用できるUSB接続のキーボードやマウスが手元にあるならそれでもいいが、基本的にはワイヤレスキーボードやマウスを用意する場合、USBアダプタを利用するものを選択した方が安心だ。
 USBポート1個の消費で利用できるため、USBポートの節約につながる
USBポート1個の消費で利用できるため、USBポートの節約につながる
 タッチパッドの使い勝手は、ジェスチャー操作にも対応しており標準的。クリックボタンが独立して用意されている点は、扱いやすさを高めている
タッチパッドの使い勝手は、ジェスチャー操作にも対応しており標準的。クリックボタンが独立して用意されている点は、扱いやすさを高めている
 キーボード左上にはメディアキーなどのボタンも用意。また、左上にマウスの左クリックボタンが用意されているため、キーボードを両手で持って扱う場合のマウス操作もやりやすい
キーボード左上にはメディアキーなどのボタンも用意。また、左上にマウスの左クリックボタンが用意されているため、キーボードを両手で持って扱う場合のマウス操作もやりやすい
 キーボードは立てて自立するので、収納時も省スペースだ
キーボードは立てて自立するので、収納時も省スペースだ
LAN機能付きUSBハブでUSBポートを確保しつつネットワークを安定化
 アイ・オー・データ機器の、LAN機能付きUSBハブ「US2-HB4ETX」
アイ・オー・データ機器の、LAN機能付きUSBハブ「US2-HB4ETX」
インテル® Compute Stickで複数のUSB機器を利用したい場合に必須となるのが、USBハブだ。基本的にどの製品を使っても大きな差はないが、ひとつお勧めの製品がある。それが、アイ・オー・データ機器が販売している「US2-HB4ETX」だ。
仕様としては4ポートのUSB 2.0ハブだが、100BASE-TX対応のUSBイーサネットアダプタが付属しており、USBハブ機能とイーサネット機能を同時に利用できる点が特徴だ。US2-HB4ETXはUSBイーサネットアダプタをピッタリ装着できるような形状となっており、かさばることなく利用できる点が大きな魅力。また、USBイーサネットアダプタは着脱可能となっており、単体での利用も可能だ。
USBイーサネットアダプタはOS標準のドライバで問題なく動作する。インテル® Compute Stickでも接続するだけで自動的にドライバが導入され、すぐに利用可能となる。無線LANはオフィスなど多くの無線が飛び交っている環境ではあまり速度がでない場合もあるが、イーサネットアダプタを利用した有線なら安定した速度で通信が行える点も有利となるだろう。
そこで、実際にファイル転送速度を計測してみた。今回は、インテル® Compute Stickの内蔵ストレージに保存した総容量約480MBのデジカメ画像ファイル(全300ファイル)を、LAN上の他のPCのストレージ(SSD)に転送する速度を計測してみた(ストップウォッチを利用し3回計測の平均)。すると、内蔵無線LAN利用時には約4分09秒だったのに対し、US2-HB4ETXのUSBイーサネットアダプタ利用時には約53秒と大幅に高速化された。安定したアクセス速度は大きな魅力で、特にビジネスシーンで活用する場合に大いに活躍するはずだ。
 USB 2.0ハブ部分は、4ポート仕様。左側面に2つのUSB 2.0ポートを備える
USB 2.0ハブ部分は、4ポート仕様。左側面に2つのUSB 2.0ポートを備える
 残り2つのUSB 2.0ポートは、この部分に配置
残り2つのUSB 2.0ポートは、この部分に配置
 このように、ハブの奥のUSB 2.0ポートに付属のUSB接続イーサネットアダプタ装着するとピッタリ合う形状となっている。イーサネットアダプタ単体での利用も可能だ
このように、ハブの奥のUSB 2.0ポートに付属のUSB接続イーサネットアダプタ装着するとピッタリ合う形状となっている。イーサネットアダプタ単体での利用も可能だ
 このように、インテル® Compute Stickに接続すると、各種USB機器とイーサネットを同時に利用可能となる
このように、インテル® Compute Stickに接続すると、各種USB機器とイーサネットを同時に利用可能となる
USB機器を無線化して利用すれば場所を変えての使用もラクラク
 アイ・オー・データ機器のデバイスサーバ「WN-DS/US-HS」。USB機器をネットワーク経由で利用できる
アイ・オー・データ機器のデバイスサーバ「WN-DS/US-HS」。USB機器をネットワーク経由で利用できる
USBポートが少ないとはいえ、USBハブを利用して周辺機器を本体にぶら下げて利用するのはあまりスマートではない。そう考える人にお勧めしたいのが、USB周辺機器を無線化して利用できる、アイ・オー・データ機器の「WN-DS/US-HS」だ。
WN-DS/US-HSにUSB接続のHDDや光学式ドライブ、プリンタ、デジタルチューナーなどのUSB接続機器を接続すると、インテル® Compute Stickからネットワーク経由で利用できるようになる。WN-DS/US-HSには、ギガビットイーサネット機能に加えて、802.11a/b/g/n対応の無線LAN機能も備えており、設置場所の自由度も高い。インテル® Compute Stickと直接接続して横に置くにはかさばるUSB HDDやプリンタなども、WN-DS/US-HSに接続しておけば、無線LAN経由でそれらUSB機器にアクセスして利用可能となるので、好きな場所に設置できるようになる。もちろん、無線LANの届く範囲内であればどこでもアクセスできるので、インテル® Compute Stickを家の中で持ち運んで異なる部屋で使う場合でも、WN-DS/US-HSに接続した周辺機器を問題なく利用できる。
利用時には、WN-DS/US-HSにUSB周辺機器を接続した状態でユーティリティを起動。すると、接続された周辺機器がリストで表示される。接続するUSB周辺機器の動作は、周辺機器によって異なるようだ。NTFSフォーマットされたHDDなどのストレージデバイスやプリンタは、直接USBで接続されている場合と同じように認識され、利用可能となる。それに対し、USBメモリなどFATファイルシステム(FAT12/FAT16/FAT32に対応)のストレージデバイスでは、NASなどと同じようにネットワークストレージとして認識され、WN-DS/US-HSに割り当てられているIPアドレスを利用してアクセスすることができる。
ただし、無線LAN経由でのアクセスは、それほど高速ではない。先ほどLAN付きUSBハブでテストしたときと同じように、インテル® Compute Stickの内蔵ストレージに保存した総容量約480MBのデジカメ画像ファイル(全300ファイル)を、WN-DS/US-HSに接続したUSB HDDに転送する時間を計測してみたところ、約5分12秒とかなり遅かった。ただ、無線LAN経由で離れた場所のプリンターやUSB HDDなどの周辺機器を扱えることによる利便性は大きな魅力となるだろう。インテル® Compute Stickの使用場所に関わらず、様々なUSB周辺機器を常に利用したいという場合には、十分役立ってくれるはずだ。
 左側面にUSB 2.0ポートを2個備え、ここにUSB機器を接続して利用する。USBハブを利用すれば、2個以上のUSB機器も利用可能となる
左側面にUSB 2.0ポートを2個備え、ここにUSB機器を接続して利用する。USBハブを利用すれば、2個以上のUSB機器も利用可能となる
 背面にはギガビットイーサネットを備え、ルータと接続。また、IEEE 802.11a/b/g/n準拠の無線LANも内蔵し、ルータと無線で接続することも可能なので、設置場所の自由度も高い
背面にはギガビットイーサネットを備え、ルータと接続。また、IEEE 802.11a/b/g/n準拠の無線LANも内蔵し、ルータと無線で接続することも可能なので、設置場所の自由度も高い
 ユーティリティをインストールし設定が完了すると、WN-DS/US-HSに接続したUSB機器をネットワーク経由で利用可能となる
ユーティリティをインストールし設定が完了すると、WN-DS/US-HSに接続したUSB機器をネットワーク経由で利用可能となる
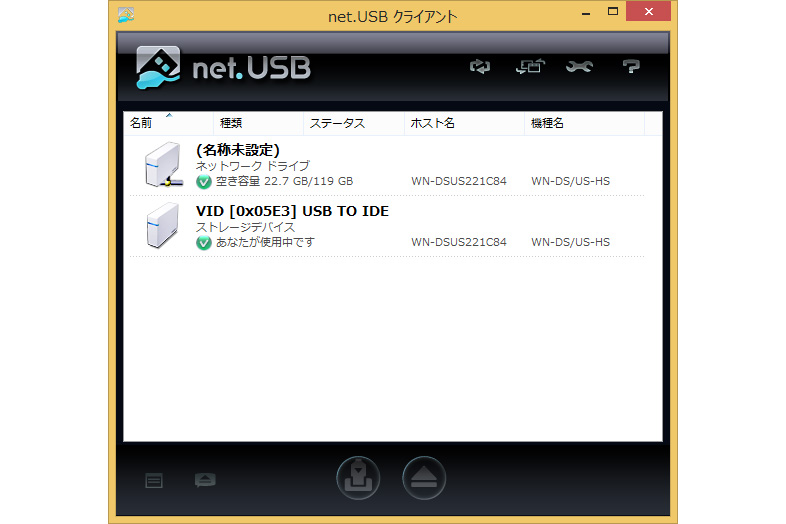 NTFSフォーマットのHDDを接続すると、本体のUSBポートに接続した場合と同じようにマスストレージドライバが導入され、すぐに利用可能となる。FATフォーマットのUSBメモリなどは、NASなどと同じようにネットワークストレージとして認識される。ネットワークドライブを割り当てておけば、アクセスも簡単になる
NTFSフォーマットのHDDを接続すると、本体のUSBポートに接続した場合と同じようにマスストレージドライバが導入され、すぐに利用可能となる。FATフォーマットのUSBメモリなどは、NASなどと同じようにネットワークストレージとして認識される。ネットワークドライブを割り当てておけば、アクセスも簡単になる
HDMIアダプタ
 テレビなどのHDMI端子に綺麗に装着したい場合に便利なHDMIアダプタ。2軸の回転軸を備え、周囲のHDMI端子の邪魔をしない
テレビなどのHDMI端子に綺麗に装着したい場合に便利なHDMIアダプタ。2軸の回転軸を備え、周囲のHDMI端子の邪魔をしない
インテル® Compute Stickには、HDMI延長ケーブルが付属しているため、コネクタ部分が狭くて直接HDMIコネクタに装着できない場合でも問題なく利用できる。ただ、このHDMI延長ケーブルはどうしても本体がだらしなく垂れてしまい、見た目にあまり綺麗ではない。また、本体を直接装着できる場合でも、テレビなどの側面に用意されているコネクタに装着する場合には、本体が横に大きく飛び出してしまい、こちらもあまり美しくない。
そんなときにお勧めなのが、ケーブルタイプではないHDMIアダプタだ。今回用意したのは、180度回転する回転軸と、360度回転する回転軸の、2軸の回転軸を備えるアダプタだ。回転軸を任意の角度で固定できる構造ではないが、付属の延長ケーブルを利用する場合と異なり、だらしなく本体が垂れることがなく、比較的すっきりと装着できる。これ以外にも、L字型のコネクタや1軸の回転軸を備えるコネクタなど、様々な製品が販売されている。特に、リビングルームのテレビに装着して利用する場合には、これらHDMIアダプタを活用して、利用時の見た目にもこだわってはいかがだろうか。
 回転軸の固定ができない点は少々残念だが、自在に回転するので綺麗に設置したい場合に便利
回転軸の固定ができない点は少々残念だが、自在に回転するので綺麗に設置したい場合に便利
 このように、側面のHDMIポートに接続する場合でも、だらしなく垂れたり極端に出っ張ることなく、綺麗に装着して利用できる
このように、側面のHDMIポートに接続する場合でも、だらしなく垂れたり極端に出っ張ることなく、綺麗に装着して利用できる
スマートフォンをタッチパッド代わりに
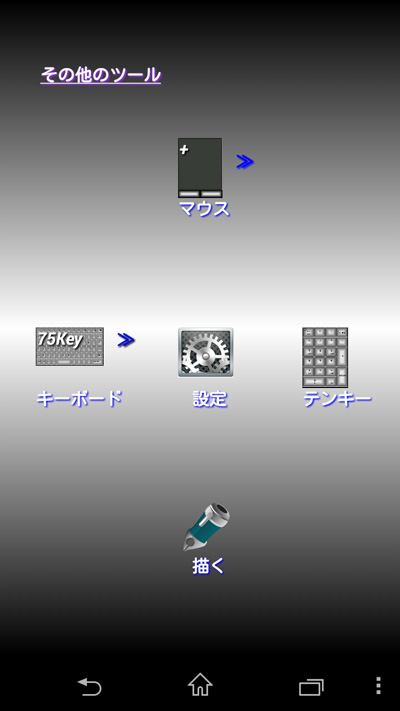 スマートフォンやタッチパッドやキーボードとして活用できる「Air HID :WiFi Mouse & KeyBoard」
スマートフォンやタッチパッドやキーボードとして活用できる「Air HID :WiFi Mouse & KeyBoard」
インテル® Compute Stickは、気軽に持ち運んで利用できるものの、そのコンパクトさを考えると、一緒にキーボードやマウスを持ち歩くのはちょっと面倒。そんなときに便利なアプリが存在する、それが「Air HID :WiFi Mouse & KeyBoard」だ。このアプリは、AndroidスマートフォンをPCのキーボードやタッチパッド代わりとして利用できるようにするもの。つまり、いつも持ち歩いているスマートフォンがあれば、インテル® Compute Stickを好きな場所で問題なく利用できるというわけだ。
設定も非常に簡単だ。まず、インテル® Compute Stickに「Java SE Runtime Environment」の最新版をインストール。次に、Air HID :WiFi Mouse & KeyBoardの公式サイトから、Windows用のソフト「andReceiver」をダウンロードし、インテル® Compute Stickの任意フォルダに展開して起動(インストールの必要はない)。その後、AndroidスマートフォンにAir HID アプリをインストールし、インテル® Compute StickのandReceiverに表示されているIPアドレスをスマートフォン側アプリに入力。以上で設定は完了し、メニュー画面に切り替わる。あとは、スマートフォンの画面に表示されるタッチパッドやスクリーンキーボード、テンキーを利用してインテル® Compute Stickが操作可能となる。
実際の操作性は、わずかに遅延を感じるこもあるが、全体的には非常にスムーズ。タッチパッドは、USB接続やワイヤレスタイプのタッチパッドとほとんど変わらない感覚で利用できるし、スクリーンキーボードやテンキーは、さすがに物理キーボードの使い勝手には劣るものの、Windows 8.1のスクリーンキーボードをマウスで扱うよりは遥かに快適。緊急時の操作用とするのはもったいないぐらいで、物理キーボードやマウスと普段から使い分けることで、インテル® Compute Stickの利便性を大きく高めてくれるはずだ。
 スマートフォンの画面にタッチパッドの映像が表示され、タッチパッドとして操作できるようになる
スマートフォンの画面にタッチパッドの映像が表示され、タッチパッドとして操作できるようになる
 キーボードを表示して文字入力も可能
キーボードを表示して文字入力も可能
 テンキーでの数字入力なども行える
テンキーでの数字入力なども行える
今回紹介した周辺機器やアプリ以外にも、インテル® Compute Stickの利便性を高めるものはまだまだ存在している。そういった便利な周辺機器を活用して、自分なりにインテル® Compute Stickを強化し、便利さを追求してみてもらいたい。
(平澤寿康)
関連情報
- インテル® Compute Stick 製品情報
- https://www.intel.co.jp/content/www/jp/ja/compute-stick/intel-compute-stick.html
