Windows 10カウントダウン
Windows 7に媚びを売るTechnical Preview
(2014/11/4 06:00)
どんどん変わることを前提に、着々と進化していく次期WindowsのTechnical Preview。現時点では、クラムシェルノートPCのためのWindows的な仕上がりになっている。今回は、その中から主な要素を取り上げることにしよう。
ユーザーが選べるアップデートタイミング
10月1日に公開された次期WindowsのTechnical Previewだが、11月1日時点でbuildは公開時点での6.4.9841から6.4.9860になり、すでにいくつかの新要素が加わっている。
アップデートは基本的にWindows Updateで適用していくことになるが、Windows Updateのほかに「PC設定」の「保守と管理」に「Preview builds」という項目が用意されている。これは、Previewバージョン専用に用意されたものと思われるが、新しいビルドが公開された時に、その適用タイミングとして「Fast」と「Slow」を選択できるというものだ。デフォルト値は「Slow」だった。また、ここから新しいビルドの有無をその場でチェックできるようにもなっている。
仮に、Windowsがどんどん変わるということが、製品版でも続くようになると困るユーザーは少なくない。企業内で使われているWindowsはもちろん、コンシューマも混乱してしまう可能性がある。Windows Updateではセキュリティ更新が提供されるので、素早い適用が大事だが、こうした項目が提供される背景には、セキュリティや不具合更新のためのWindows Updateと、機能付加のためのビルド更新を別に提供しようというもくろみもあるかもしれない。つまり、Windows Updateは無条件に適用するが、ビルドの更新については「すぐに」、「様子を見てから」を選べるようにするということだ。その場合はビルド更新をしないという選択肢も用意しなければなるまい。
いずれにしても、過去のWindowsでは製品版がリリースされたときのビルド番号がずっと同じに保たれ、サービスパックごとに先に進んでいたが、6.2.9200だったWindows 8がWindows 8.1で6.3.9600となり、8.1はサービスパック扱いであったことが分かるが、次のWindows 8.1 Updateではビルド番号は変わらなかった。
実際、今回の新ビルドは、ほとんど再インストールと同じくらいの時間がかかり、システムを丸ごと更新するようなものだった。こういうことをやっていいものかどうなのか。Windowsは、ここでずいぶん迷っているようにも見える。
スタートメニューとスタート画面が選べる
評価環境には素のWindowsに、自分のMicrosoftアカウントとローカルアカウント、2つのユーザーを作ってテストをしている。そのままでは何もできないので、Office 2013だけはインストールしたが、そのほか、自分で普段使っているユーティリティ類などはいっさい導入していない。まさに、ピュアWindows体験を前提に評価を進めている。
現時点でのTechnical Previewが、クラムシェルノートPCのためのWindowsになっていると感じるのは、やはりスタートメニューの存在が大きい。
インストール後はデスクトップからのスタートになり、いわゆるスタート画面は用意されていない。ただ、この変わり様は、Windows 8からのユーザーには大きな変化だと思われるかもしれないが、Windows 7のユーザーからは、ちょっと変わった程度にしか思われないかもしれない。
このスタートメニューとスタート画面だが、今のところ「タスクバーとナビゲーションのプロパティ」が「Taskbar and Start Menu Properties」という名前に変わり、今までの「ジャンプリスト」設定タブが消え、新たに「Start Menu」というタブが加わっている。そして、ここでスタートメニューを使うのか、スタート画面を使うのかを設定することができるようになっているようだ。ジャンプリストの設定項目についても、ここでするようになっているのを見ると、突貫工事で付けてみました的な機能であることが想像できる。
スタートメニューではなく、スタート画面を使うように設定して適用すると、いったんサインアウトしろというダイアログボックスが表示されるので、それに従って、もう一度サインインすると、スタートボタンを押したときに、Windows 8でお馴染みのスタート画面が表示されるようになる。
それに伴って、それまでグレーアウトしていたナビゲーションタブのスタート画面項目がアクティブな状態になり、各種の振る舞いを設定できるようになる。
設定できるのは次の要素だ。
・サインイン時や全てのアプリを閉じたときにスタート画面を表示するかしないか
・デスクトップの背景をスタート画面で使うかどうか
・Windowsロゴキーを押したときにスタート画面を表示するかどうか
・スタート画面でアプリビューを直接表示するかどうか
・アプリビューのカテゴリ順表示でデスクトップアプリを先頭に置くかどうか
このように、スタートメニューとスタート画面がうまく棲み分けられるようになっている。これならWindows 8を飛ばしてWindows 7を使い続けているユーザーも、移行の対象として検討する価値がありそうだ。
ストアアプリのウインドウ化
ストアアプリは没入型のユーザー体験をもたらすことを前提に、それまでのデスクトップアプリとは異なるものとして提供されてきた。フルスクリーンで表示され、必要に応じて画面を縦に分割して複数のアプリを同時に使うこともできた。
Technical Previewには、この前提をくつがえす要素が取り入れられている。ストアアプリがデスクトップのウインドウとして表示することができるようになったのだ。
デフォルトではストアアプリの「ストア」がタスクバーアイコンとして表示されているが、これをクリックすると、まずはフルスクリーンで「ストア」が表示される。だが、これはウインドウが最大化された状態で、タイトルバーが表示され、右端には最小化、元に戻す、閉じるボタンがある。まさに普通のウインドウだ。そして、元に戻すボタンをクリックすると、ストアがウインドウとして表示される。これで、デスクトップ上の任意のウインドウとしてストアアプリが開けるようになったことが分かる。
ここで気が付くのは縦スクロールバーがない点だ。ストアアプリは基本的に横方向のスクロールで使うためだと思われる。その一方で、メールアプリなどは縦スクロールを使うアプリでは、スクロールバーが表示されている。また、ウインドウサイズについては、それ以上小さくできないサイズがあるようで、キャプチャしたサイズを見ると、502×830になっていた。ストアアプリはこのサイズだが、例えば電卓では322×830となる。どうやら、アプリごとにウインドウの最小サイズが決まっているように見える。
さらに、ウインドウ左上には「…」アイコンが表示される。これは、以前もメールなどの一部のアプリで右下に存在し、アプリバーを表示させるものだったが、従来のチャーム表示を兼ねさせるもののようだ。
例えば電卓でこのアイコンをクリックすると、アプリコマンドが表示され、Appコマンド、サーチ、共有、プリント、プロジェクト、セッティング、フルスクリーンといった項目が表示される。これまでチャームを出してやってきたことは、このアイコンのクリックでできるようになるわけだ。今のところ、ウインドウ化したアプリのチャームであっても画面の右端にドンと設定項目が出ることに違和感を感じるが、このGUIについてはおそらく変更されるのではないだろうか。
いずれにしても、今後、ユニバーサルWindows Appが一般的になり、さまざまな画面を持つデバイスで同じアプリを使えるようにすることを考えれば、ストアアプリがウインドウサイズ可変に対応することは、とても重要な要素となる。ストアアプリのウインドウ化は、そのためのアプローチとして考えてもいいかもしれない。
AndroidやiOSでお馴染みの通知機能
タスクバーの右端、通知領域の左側にはNotificationインジケータが表示されるようになった。スマートフォンやタブレットでお馴染みの「通知」を知るための機能だ。
通知があれば青に、ない場合は白で表示される。
青く表示されているときに、このアイコンをタップすると、その内容が表示される。この環境にはOffice 2013をインストールしてあるが、Outlookが新着メールを受信すると、それが表示される。これまでアプリごとにトースト表示などで通知してきた内容を、まとめて表示できるようになるようだ。トースト表示はしばらくすると消えてしまうので、内容が分からなくなってしまうが、これならいつでも内容をチェックでき、必要に応じて、そのアプリに移動できる。
この方式は、GoogleのAndroid Wearのアプローチに似ている。つまり、既存のメカニズムに大きな変更を加えることなく、新しい要素を取り込める。Android Wearに対応していないアプリであっても、スマートフォンの通知バーに通知を表示するアプリであれば、Android Wearはそれを受け取って時計に表示する。それでメールの着信やSNSのメッセージ着信などを腕時計で知ることができる。ネイティブに対応しているアプリであれば、さらに複雑なことができるのだが、通知をそのまま表示というだけで役立つことも多い。新設されたWindows Notificationsは、まさにそこを狙っている。
ちなみに、この通知は、1時間、3時間、8時間のどれかを選択して、その間、通知をしないようにも設定できる。
このように、Technical Previewは、まず、Windows 7ユーザーの乗り換え先として機能することを重点に置いた変わり方を提案しようとしている。Windows 8への乗り換えにためらいを覚えていたユーザーにも、これなら大丈夫だと思わせる要素が散見される。
そもそもストア版のIEが存在しないという点は、先の展開が気になる。ただし、これはまずそうなったというだけで、これからもどんどん変わることで、まったく異なるものになっていく可能性もある。
引き続き、Windowsの進化を観察していくことにしよう。











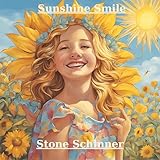












![【保証未開始/新品未開封】MacBook Pro Liquid Retina XDRディスプレイ 16.2 MK1E3J/A [シルバー][ラッピング可] 製品画像:3位](https://thumbnail.image.rakuten.co.jp/@0_mall/sokutei/cabinet/item02/4549995252149.jpg?_ex=128x128)
![ASUS X515JA-BQ1827T スレートグレー [ノートパソコン 15.6型 / Win10 Home / Office搭載] 新生活 製品画像:4位](https://thumbnail.image.rakuten.co.jp/@0_mall/a-price/cabinet/pics/345/0195553336352.jpg?_ex=128x128)















![アイオーデータ DIOS-LDH241DB [広視野角ADSパネル採用 23.8型ワイド液晶ディスプレイ「3年保証」] 製品画像:1位](https://thumbnail.image.rakuten.co.jp/@0_mall/etre/cabinet/itemimage13/1196427.jpg?_ex=128x128)



![DELL デル PCモニター Dell S2722QC 27インチ 4K モニター シルバー [27型 /4K(3840×2160) /ワイド] S2722QC-R 製品画像:5位](https://thumbnail.image.rakuten.co.jp/@0_mall/r-kojima/cabinet/n0000000464/4580691190090_1.jpg?_ex=128x128)



![LG ゲーミングモニター UltraGear ブラック 24GN650-BAJP [23.8型 /フルHD(1920×1080) /ワイド] 製品画像:9位](https://thumbnail.image.rakuten.co.jp/@0_mall/biccamera/cabinet/product/6584/00000009353209_a01.jpg?_ex=128x128)


![V (ブイ) ジャンプ 2022年 07月号 [雑誌] 製品画像:2位](https://thumbnail.image.rakuten.co.jp/@0_mall/book/cabinet/0729/4910113230729.gif?_ex=128x128)
![特別版 増刊 CanCam (キャンキャン) 2022年 07月号 [雑誌] 製品画像:3位](https://thumbnail.image.rakuten.co.jp/@0_mall/book/cabinet/0728/4910029020728_1_3.jpg?_ex=128x128)
![『ディズニー ツイステッドワンダーランド』公式ビジュアルブック -カードアート&線画集ー [ スクウェア・エニックス ] 製品画像:4位](https://thumbnail.image.rakuten.co.jp/@0_mall/book/cabinet/8241/9784757578241.jpg?_ex=128x128)
![ハイキュー!! 10thクロニクル グッズ付き同梱版 (愛蔵版コミックス) [ 古舘 春一 ] 製品画像:5位](https://thumbnail.image.rakuten.co.jp/@0_mall/book/cabinet/4366/9784089084366_1_3.jpg?_ex=128x128)

![my HERO vol.03 [ 株式会社 my HERO ] 製品画像:7位](https://thumbnail.image.rakuten.co.jp/@0_mall/book/cabinet/2267/9784909852267_1_2.jpg?_ex=128x128)

![[5月下旬より発送予定][新品]ゴールデンカムイ (1-29巻 最新刊) 全巻セット [入荷予約] 製品画像:9位](https://thumbnail.image.rakuten.co.jp/@0_mall/mangazenkan/cabinet/syncip_0021/m9880472800_01.jpg?_ex=128x128)
![うるわしの宵の月(4)【電子書籍】[ やまもり三香 ] 製品画像:10位](https://thumbnail.image.rakuten.co.jp/@0_mall/rakutenkobo-ebooks/cabinet/3048/2000011123048.jpg?_ex=128x128)