買い物山脈

デル「Chromebook 11」
~サブとして大活躍中のモバイルノート
(2015/5/4 06:00)
新しいOSはつい試してみたくなる性分も手伝い、Googleの開発した「Google Chrome OS」を搭載したChromebookを購入したのは約半年前。最初は単なる新しいもの見たさだったはずが、今ではすっかり愛機として定着するほどChromebookを気に入っている。
個人向けのChromebookは、デル、日本エイサー、ASUSの3社から発売されているが、基本的なスペックはほぼ同一。細かなスペック差を比べた上で、モバイル端末は小型が好みということもあってディスプレイが11型、USBが2ポートとも3.0に対応しているデルの「Chromebook 11」に決定。メモリは2GBか4GBかカスタマイズ可能だったため、初めて使うOSでどれだけメモリが必要かつかめないということもあり4GBを選択。価格は税別で38,980円だった。
低価格ながら快適な性能
Chromebookは数万円程度で購入できる低価格さが特徴の1つだが、最近ではWindowsも低価格化が進んでおり、Chromebookとほぼ同額で8型クラスのWindowsタブレットが手に入る。しかし、実際にChromebookを使ってみると、そこには価格とは比べものにならない性能差があった。
低価格なWindowsタブレットはそのほとんどがCPUにAtomを採用しているが、本格的にビジネスで使うにはスペックが低いことも多い。筆者もAtom搭載のWindowsタブレットを所有しており、いくつかのモデルをレビューなどで試用したことはあるが、簡単なブラウジング程度であれば問題ないものの、タブを10以上同時に開くような使い方をすると、さすがに動作がもっさりしてしまう。
一方のChromebook 11も搭載CPUはCeleron 2955Uで、高性能とは言えないものの、CPU性能のほとんどをブラウザに注ぎ込めるのが大きな違いだ。仕事でChromebook 11を使って数カ月経つが、Chromeでタブを20近く開いても操作感には問題なく、ブラウザが落ちることもない。あくまでブラウジングだけであれば、Core iシリーズのWindows機を使っているのとほとんど変わらない感覚で使えている。
打鍵感は良好。トラックパッドも使いやすい
ハードウェアとしての仕上がりも気に入っている。筆者は「LaVie Z」の初代モデルをメインPCとして利用しているが、軽量で高性能という点は十分満足している一方、キーボードの打鍵感が非常に弱く、キーボードの打ち心地はお世辞にも良いとは言えない。購入から2年以上経つが、軽さという機動力の高さは魅力ではあるものの、長文を打つときは未だに若干我慢を強いられている、というのが正直な感想だ。
一方、デルのChromebook 11はキーピッチも広く打鍵感も良好。キータッチは非常に好みの分かれる部分なので、一概には言えない要素ではあるものの、記事執筆など文字入力の多い作業では、身の回りにあるLaVie Z、Macbook Airと比べてもChromebook 11での作業が一番快適に感じている。
トラックパッドもなめらかで使いやすい。最近はSurfaceの人気によりMacからWindowsへ転向する知人が周囲で増えているが、そうしたWindows転向派が声を揃えて不満を漏らすのがトラックパッドの使いにくさだ。実際のところ筆者もトラックパッドに関してはMacの方が使いやすいと感じていたのだが、Chromebook 11のトラックパッドはMacにも負けないくらいなめらかで思った通りの操作ができる。指2本で画面をスクロール、指3本でタブを移動という操作も、思ったところへピタっと吸い付く感じで移動でき、Chromebook 11を快適に感じている重要なポイントだ。
バッテリは公称10時間で、実際に使っていても7時間程度は余裕で持つ。モバイル用途で考えると重量は約1.32kgと11型にしては重めなのだが、バッテリの持ちや操作感の良さから、つい外出先でのパートナーとしてChromebook 11を選んでいる。
使用感は「Chromeだけが使えるPC」そのまま
初体験のOSという興味もあって購入したChromebook 11だが、無線LANや画面輝度、プロジェクター接続といった設定を除けば、実際の使用感は驚くほど普段使っているChromeそのまま。PCで言うところのデスクトップ画面はファイルを置くこともできず、たまにブラウザを最小化した時に目に入る壁紙程度の役割しか持たない。本当にブラウザだけが使えるシンプルな端末だ。
初期設定も非常にシンプルで、Googleのアカウントでログインするだけ。普段からPCのChromeにGoogleアカウントでログインして使っているユーザーであれば、ブックマークやパスワード、拡張機能などもログインするだけで同期され、普段と変わらないChrome環境が構築できる。
ほかのユーザーが同じ端末を使う時も非常に手軽だ。WindowsやMacであればユーザーアカウントを事前に作成しなければならないが、Chromebookなら手持ちのGoogleアカウントでログインするだけでいい。さらにブラウジングだけに特化したゲストモードも用意されており、ブラウジングしたいという友人や同僚に対しても気軽に貸し出せる。もちろん、ログインを特定のユーザーのみに限定して、勝手にアカウントを設定されないようにすることも可能だ。
Chromebook 11のキーボードは国内モデルの場合全て日本語キーボード。個人的には日本語キーボードの方が文字入力しやすいので嬉しいのだが、Windowsと違って「無変換」キーがなく、文字をカタカナ変換するのは若干不便。その際は後述するファンクションキーでなんとかまかなっている。
キーボードの上部にはブラウザの戻る/進むや再読み込み、最大化や液晶輝度、音量調整などのショートカットキーが配されている。ショートカットキーは左から「戻る」、「進む」、「再読み込み」、「最大化」、「ウィンドウの一覧表示」、「明るさ」、「音量」となっており、Ctrlとウインドウの一覧表示キー同時押しでスクリーンショットが保存できる。
ファンクションキーは搭載されていないが、Shiftキーの上にある検索キーを押しながら数字キーを押すとファンクションキーの役割を果たす。モバイル用のコンパクトキーボードなどではよくある仕様だが、キーボード上はそうした表記が何も書かれていないので注意が必要だ。同様に画面の縮小はCtrlを押しながら「-」だが、拡大はキー表記のない「^」に割り当てられている。なお、ファンクションキーをメインで使いたい場合は設定から入れ替えることもできる。
ファイルは本体とGoogle ドライブに保存。画像は専用ビューワで表示
ブラウジングという点でChromebookはPCとほぼ同等のChrome環境が実現できるが、問題はMicrosoft OfficeやPDF、画像編集などブラウザ以外で扱うファイルやアプリケーションだ。この辺りはWindowsと同等とまではいかないが、ある程度の制限下であれば工夫次第でまかなうことができる。
ブラウザでのファイルダウンロードは、Chromebookの本体内に保存できるほか、Googleドライブへの保存も可能だ。「ファイル」という名前の拡張機能がプリインストールされており、ここから本体内およびGoogleドライブに保存したファイルへアクセスできる。
画像や動画はブラウザベースの専用ビューワで表示。画像はトリミングや明るさ、回転といったシンプルな編集も可能だ。動画はYouTubeと同じインターフェイスで再生できるが、YouTubeと同様繰り返し再生ができない。デモ端末として動画を繰り返し再生するなどの用途で使うことも多いため、動画の繰り返し再生はYouTube共々対応して欲しい機能だ。
ピクセル単位での指定などもっと細かく画像編集したい場合は「Pixlr」が便利。Photoshopに近いUIを持ったブラウザベースの画像編集サービスで、多少動作はもっさり感があるものの、画像のサイズだけでなく、レイヤーやフィルタといった高度な機能も備えており、数枚程度の画像ファイル編集であればこれで十分まかなえている。
Officeは「OneDrive」を活用してブラウザで編集
Windowsユーザーにとって、Chromebookでおそらくもっとも課題となるのはMicrosoft Officeだろう。こちらも機能の制限はあるものの、Microsoftのオンラインサービス「OneDrive」で代替することができる。
OneDriveは無料で利用できるオンラインストレージで、WordやExcel、PowerPointといったMicrosoft Officeファイルをブラウザで表示/編集できる。サードパーティーの対応アプリやサービスと異なり、Microsoft自ら運用するサービスということもあって互換性が非常に高いのも特徴だ。
機能の制限はあるものの、作成済みのファイル閲覧や、文字の修正などがブラウザベースで可能。ファイルを保存してもデザインが崩れないところも嬉しい。なお、Excelの関数など複雑な機能の編集は非対応のため、追記や修正は最低限のところに抑えておくといい。
Officeが手放せないユーザーにとってOneDriveは非常に便利なサービスではあるものの、OneDriveに保存したファイルしか編集できないのが不便。そこで筆者が使っているのが、異なるオンラインストレージを同期できる「CloudHQ」だ。無料版では1フォルダ50ファイルという制限はあるものの、Google Driveに保存したファイルを自動的にOneDriveへアップロードできるため、わざわざOneDriveへアップロードし直す手間を省くことができる。
さらにCloudy for Gmailというサービスを利用すると、Gmailで直接OneDriveのファイルを添付することができる。OneDriveで編集したファイルを再度ダウンロードする手間を考えるとこれも便利なサービスだ。
PDFやテキストエディタもオンラインサービスを活用
Microsoft Officeファイルと並びビジネスで活用されることの多いのがPDFファイル。PDFの閲覧は専用ビューワこそないもののChromeで直接表示できるため、普段PCでChromeを使ってPDFを表示するのと変わらない。若干のもたつきは感じるものの、視認性自体はさほど問題ない。
一方、PDFの作成機能はWindowsに比べると若干弱い。Microsoft OfficeではファイルをPDFとして保存する機能が搭載されているが、OneDriveには同様の機能が存在しない。Chromeのプリント機能を利用するとPDF保存は可能だが、その場合は元のデザインと違うデザインで保存されてしまうこともあり、使い勝手はさほど高くない。
この場合、PDFの内容にもよるがサードパーティーの「smallPDF」が便利だ。このサービスはExcelやPowerPointなどのOfficeファイルをPDFに変換できるサービスで、Chromeのプリント機能と比べて再現性が高い。社内の機密文書などでは使うのがためらわれるが、一般的な文書であれば十分に活用できる。
ライターにとっては非常に出番の多いのがテキストエディタ。Chromeの拡張機能にはテキストエディタ「Writebox」が用意されているが、機能は非常にシンプルなことに加え、常に1つの文書しか編集できないため、複数の文書を同時に使いたい時には使い勝手に欠ける。
そのため筆者が愛用しているのがWebサービスの「Simplenote」。こちらも機能自体は非常にシンプルだが、書いたテキストがクラウドに保存されて他の端末でも利用できること、複数の文書を同時に編集できる点が気に入っている。ただし、左側のバーには作成済みの文書が常に表示されてしまうため、外出先などでは若干使いにくい。過去の文書の非表示機能なども今後は欲しいところだ。
なお、SimplenoteはあくまでWebサービスのため、インターネットに接続していない時には利用できない。そのためインターネット接続がある場所ではSimplenote、オフラインではWriteboxというようにテキストエディタも使い分けている。
オフラインで作業が多い場合はGoogleのオフラインサービスも重要だ。GmailやGoogle ドキュメントなどのサービスはいずれもオフラインで利用可能。Google ドキュメントは事前に端末で同期しておく必要があるほか、GmailはオフラインGmailという拡張機能が必要になるので、オフラインで使用する機会が多い人は予め準備しておこう。
「Chromebookではできないこと」はWindows連携で乗り切る
Webサービスや拡張機能を活用することでかなりWindowsに近付けることはできるが、そうは言ってもどうしてもWindowsにしかできないことも多い。あくまですでにWindowsを所有しているという前提ではあるものの、Chrome リモート デスクトップを使えばChromebookからWindowsを操作することもできる。
利用する場合はあらかじめWindowsにChromeおよびChrome リモート デスクトップの拡張機能をインストールしておき、リモートデスクトップの設定を済ませておく。後はWindows側でChromeさえ立ち上がっていれば、オフィス内や自宅内はもちろん外出先からもインターネット経由でWindowsへリモートでアクセスし、Chromebookから操作できる。
画面を最大化すればほぼWindowsと同じ環境を再現でき、高速で安定した回線があれば遅延も少なくほぼWindowsと変わらない感覚で利用できるが、あくまでChromeのタブ内で動作するため操作に制限はある。例えばリモート デスクトップで開いているブラウザをキーボードショートカットで閉じるつもりが、誤ってリモートデスクトップのタブを閉じてしまったということもあり、操作には慣れが必要だ。
プリントという点でもリモートデスクトップは重要。Chromebookは単体では基本的にプリンタへ接続できないが、こちらもWindowsを介して印刷できる「Google クラウド プリント」という機能が用意されている。リモート デスクトップと同様にWindowsを経由して印刷することが可能だ。
なお、最近ではGoogle クラウド プリンタに標準で対応したプリンタも発売されており、こうしたプリンタであればWindowsを介さず直接Chromebookから印刷できる。今後プリンタを購入するときにGoogle クラウド プリンタに対応しているかどうかもチェックしておきたい。
また、多少面倒ではあるが最近ではコンビニエンスストアもスマートフォンを経由した印刷に対応している。印刷枚数がさほど多くなければ、印刷したいデータをGoogle ドライブなどのオンラインストレージに保存し、スマートフォンでダウンロードして印刷するというのも1つの手だ。
サブ端末として大活躍。ブラウザ中心の利用スタイルにお勧め
非常に気に入ってほぼ毎日のように愛用しているChromebookだが、一方で知人に勧めるかというと正直なところ悩んでしまう。ブラウザやテキストエディタ中心の利用であればいいが、画像編集や動画編集、Officeファイルなどを本格的に使おうとするとどうしても制限がでてしまい、PCと同じ環境はとうてい実現できないからだ。
そのため、Chromebookの購入を検討する場合は、まず自分がPCをどのように使っているかを考えるといい。筆者の場合メールやチャットなどのサービスをほぼブラウザへ移行しており、PCを利用している時間のほとんどがブラウザを開いているため、ほとんど違和感なく利用できている。
Chromebookがメイン端末ではなく、あくまでサブ端末として愛用しているというのもポイントだ。本レビューではいろいろな対策を講じているものの、やはり画像編集やOfficeファイルの利用はWindowsを使った方がいいのは間違いない。ビジネスシーンで考えると、Chromebookは決してメインの端末にはなれないが、サブ端末として使う分には利用シーンによって非常に快適な端末になる。
主な利用の場としてはブラウジングやメール、文章執筆といった使い方が中心。この点においてはキーボードも使いやすくレスポンスも良好、バッテリも持つため非常に使いやすい。また、自宅などプライベートで使う場合はブラウザさえあれば事足りることが多いため、TVを見ながらネットで調べものをしたり、Facebookなどのソーシャルメディアを使う時にも役立っている。
繰り返しながら決して万人に勧められる端末ではないものの、低価格ながら使いやすく、2台目のサブ端末としては非常に出番が多い。むしろ最近ではWindowsの方が、Officeファイルや画像ファイルを編集したいときに立ち上げる2台目端末、と立場が逆転しつつあるほどだ。唯一のネックは約1.3kgという重量で、今後はより軽量化しつつ低価格はそのまま維持したChromebookの登場に期待したい。
楽天市場 売れ筋ランキング
Amazon売れ筋ランキング

Anker Soundcore Life P2 Mini【完全ワイヤレスイヤホン / Bluetooth5.3対応 / IPX5防水規格 / 最大32時間音楽再生 / 専用アプリ対応】ブラック
¥4,490

Anker Soundcore P40i (Bluetooth 5.3) 【完全ワイヤレスイヤホン/ウルトラノイズキャンセリング 2.0 / マルチポイント接続 / 最大60時間再生 / PSE技術基準適合】ブラック
¥7,990

イヤホン bluetooth ワイヤレスイヤホン 48時間の再生時間 重低音 LEDディスプレイ表示 小型/軽量 IPX7防水 ブルートゥース 接続瞬時 Hi-Fi ブルートゥースイヤホン Type-C 急速充電 ぶるーとぅーすイヤホン iPhone/Android/Pad適用 スポーツ/通勤/通学/WEB会議 (ホワイト)
¥39,999

【VGP 2025 金賞】EarFun Air Pro 4 ワイヤレスイヤホン Bluetooth 5.4/50dBアダプティブ式 ハイブリッドANC/最先端チップ「QCC3091」aptX Losslessに対応/ハイレゾ LDAC対応/Snapdragon Sound™ に対応/Auracast™に対応/52時間連続再生【6マイクAI 通話/PSE認証済み】 装着検出機能 (ブラック)
¥9,990

EarPods with 3.5 mm Headphone Plug
¥2,668

by Amazon 炭酸水 ラベルレス 500ml ×24本 強炭酸水 ペットボトル 500ミリリットル (Smart Basic)
¥1,409

by Amazon 天然水 ラベルレス 500ml ×24本 富士山の天然水 バナジウム含有 水 ミネラルウォーター ペットボトル 静岡県産 500ミリリットル (Smart Basic)
¥1,173

コカ・コーラ い・ろ・は・す天然水ラベルレス 560ml ×24本
¥2,131

キリン 自然が磨いた天然水 ラベルレス 水 2リットル 9本 国産 天然水 ミネラルウォーター ペットボトル 軟水
¥2,722

い・ろ・は・すラベルレス 2LPET ×8本 【Amazon.co.jp限定】
¥1,168

葬送のフリーレン(14) (少年サンデーコミックス)
¥583

薬屋のひとりごと 15巻 (デジタル版ビッグガンガンコミックス)
¥770

無職転生 ~異世界行ったら本気だす~ 22 (MFコミックス フラッパーシリーズ)
¥733

ブルーロック(33) (週刊少年マガジンコミックス)
¥594

黄泉のツガイ 9巻 (デジタル版ガンガンコミックス)
¥590





















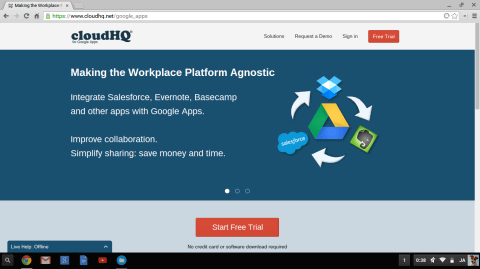


















![【保証未開始/新品未開封】MacBook Pro Liquid Retina XDRディスプレイ 16.2 MK1E3J/A [シルバー][ラッピング可] 製品画像:3位](https://thumbnail.image.rakuten.co.jp/@0_mall/sokutei/cabinet/item02/4549995252149.jpg?_ex=128x128)
![ASUS X515JA-BQ1827T スレートグレー [ノートパソコン 15.6型 / Win10 Home / Office搭載] 新生活 製品画像:4位](https://thumbnail.image.rakuten.co.jp/@0_mall/a-price/cabinet/pics/345/0195553336352.jpg?_ex=128x128)













![LG ゲーミングモニター UltraGear ブラック 24GN650-BAJP [23.8型 /フルHD(1920×1080) /ワイド] 製品画像:9位](https://thumbnail.image.rakuten.co.jp/@0_mall/biccamera/cabinet/product/6584/00000009353209_a01.jpg?_ex=128x128)

![アイオーデータ DIOS-LDH241DB [広視野角ADSパネル採用 23.8型ワイド液晶ディスプレイ「3年保証」] 製品画像:1位](https://thumbnail.image.rakuten.co.jp/@0_mall/etre/cabinet/itemimage13/1196427.jpg?_ex=128x128)



![DELL デル PCモニター Dell S2722QC 27インチ 4K モニター シルバー [27型 /4K(3840×2160) /ワイド] S2722QC-R 製品画像:5位](https://thumbnail.image.rakuten.co.jp/@0_mall/r-kojima/cabinet/n0000000464/4580691190090_1.jpg?_ex=128x128)

![my HERO vol.03 [ 株式会社 my HERO ] 製品画像:7位](https://thumbnail.image.rakuten.co.jp/@0_mall/book/cabinet/2267/9784909852267_1_2.jpg?_ex=128x128)

![[5月下旬より発送予定][新品]ゴールデンカムイ (1-29巻 最新刊) 全巻セット [入荷予約] 製品画像:9位](https://thumbnail.image.rakuten.co.jp/@0_mall/mangazenkan/cabinet/syncip_0021/m9880472800_01.jpg?_ex=128x128)
![うるわしの宵の月(4)【電子書籍】[ やまもり三香 ] 製品画像:10位](https://thumbnail.image.rakuten.co.jp/@0_mall/rakutenkobo-ebooks/cabinet/3048/2000011123048.jpg?_ex=128x128)

![V (ブイ) ジャンプ 2022年 07月号 [雑誌] 製品画像:2位](https://thumbnail.image.rakuten.co.jp/@0_mall/book/cabinet/0729/4910113230729.gif?_ex=128x128)
![特別版 増刊 CanCam (キャンキャン) 2022年 07月号 [雑誌] 製品画像:3位](https://thumbnail.image.rakuten.co.jp/@0_mall/book/cabinet/0728/4910029020728_1_3.jpg?_ex=128x128)
![『ディズニー ツイステッドワンダーランド』公式ビジュアルブック -カードアート&線画集ー [ スクウェア・エニックス ] 製品画像:4位](https://thumbnail.image.rakuten.co.jp/@0_mall/book/cabinet/8241/9784757578241.jpg?_ex=128x128)
![ハイキュー!! 10thクロニクル グッズ付き同梱版 (愛蔵版コミックス) [ 古舘 春一 ] 製品画像:5位](https://thumbnail.image.rakuten.co.jp/@0_mall/book/cabinet/4366/9784089084366_1_3.jpg?_ex=128x128)



