

|

 |
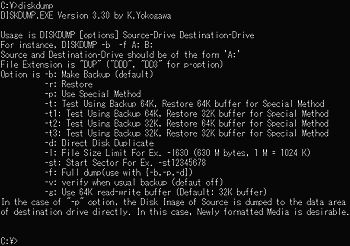 |
|
|
このコーナーでは、窓の杜編集部の協力を得て、Windows用のさまざまなオンラインソフトを月ごとにテーマを決めてレビューします。今月のテーマは環境保全関連オンラインソフトです。掲載は毎週木曜日を予定しています。 【編集部】 |
■不安定なWindows環境と別れを告げよう
どんなに気をつけていても、いろいろなアプリケーションのインストール、アンインストールとともにWindowsのシステムはだんだん不安定になってくる。こうなってしまうと原因をいちいち調べるより、フォーマットしてOSからなにからすべてインストールしなおしたほうが早いし、精神衛生上にいい。メーカー製のマシンには、バックアップCDが添付されている事が多く、これを使えばとりあえず買った時の状態にまでは戻せるわけだが、自分で後からインストールしたアプリケーションのディスクを全部ひっぱり出してきて入れなおし、すべての設定をやり直すのはかなり骨が折れる。これを解決してくれるのがDISKDUMPだ。
■DISKDUMPの使い方
DISKDUMPは、ハードディスクの内容をまるごとイメージとして保存するDOS用のユーティリティだ。もちろんWindowsのDOSモードやMS-DOSプロンプトからも動作する。DOSのコマンドに慣れていない人もいると思うが、使い方はそれほど難しいものではないので、順に説明していこう。
プログラムを実行する前に、まず自分のハードディスクの構成がどうなっているかを理解しておこう。プログラムの性格上、ディスクの内容をすべてひとつの巨大なファイルとして書き出すため、10GBのハードディスクをパーテーション分けを行なわず、そのまま使っていたりする場合には、DISKDUMPでバックアップを行なうのはちょっと現実的ではなくなってしまう(ただし、使っている容量にもよる)。理想的なのは、Windowsとアプリケーションだけがインストールされた数GB程度までのドライブだ。日々変更されるデータのバックアップには、前回紹介したMedia Keeperのほうが有効だ。余談になるが、Windowsやアプリケーションのインストールされたドライブと、各種のデータを保存するドライブは別にしておいたほうがなにかと便利だろう。
現状のままでバックアップを行なう場合は、まずデフラグを使ってドライブの最適化を行なおう。もっとも理想的なのは、フォーマットしてWindowsとアプリケーションをすべてインストールしなおし、設定を終わらせた「クリーン」な状態であるのはいうまでもない。
作業が終わったらDOSプロンプトでDISKDUMPのあるフォルダに移動し、バックアップ元がCドライブ、バックアップ先がDドライブとして、
> DISKDUMP -t C: D:
と入力してみよう。ここではバックアップのテストが行なわれるので、[y]を数回押して結果を出そう。
DISKDUMP -t C: D: "-p -G option" Test Mode. Backup Small Area From C:\ To F:\. And Restore Small Area From F:\ To C:\. Test Amount is 640 K bytes (1 K = 1024 byte) Test Using Backup 64K, Restore 64K buffer Now Test Backup From C: To F: [Sectors 0 - 1279 ] To [Sectors 13471 - 14750 ] Are You Ready ? > (y/n)y Dumping Sectors 0 - 127 (中略) Dumping Sectors 1152 - 1279 Now Test Restore From F: To C: [Sectors 13471 - 14750 ] To [Sectors 18841912 - 18843191 ] Are You Ready ? > (y/n)y Restoring from Sectors 13471 - 13598 (中略) Restoring from Sectors 14623 - 14750 Now Compare Data [Sectors 0 - 1279 ] with [Sectors 18841912 - 18843191 ] Are You Ready ? > (y/n)y Comparing Sectors 0 - 63 with 18841912 - 18841975 (中略) Comparing Sectors 1216 - 1279 with 18843128 - 18843191 Now Clear Test Area of Source Drive [Sectors 18841912 - 18843191 ] Are You Ready ? > (y/n)y Clearing Sectors 18841912 - 18841975 (中略) Clearing Sectors 18843128 - 18843191 "-p -G option" Test ends successfully. |
と表示されればOKだ。バックアップ先がネットワークドライブやDVD-RAMなどの特殊な環境でなければ、問題なく終了するはずだ。次はいよいよバックアップを行なう。バックアップ用の基本的な書式は、
> DISKDUMP C: D: -p -G
これだけだ。これでCドライブの内容が、まるごと1つのファイルとしてDドライブに保存される。バックアップには少し時間がかかり、できあがるファイルは巨大になるので、ドライブに十分な空きがあるか先にチェックしておこう。「-l」オプションを使えば、イメージファイルを分割して書き出すこともできるので、データをCD-Rなどに焼いてしまう場合はこれを使うと有効だ。630MBでファイルを分割する場合は、
> DISKDUMP C: D: -p -G -l630
となる。MOにバックアップする場合は、「-l」オプションを使わなくても、ディスクがいっぱいになったときに次のメディアを入れるようにメッセージが出るので、順次入れ替えていけばいい。
作成したバックアップイメージからのリストアも簡単だ。「-r」オプションをつけて、イメージデータのあるドライブとリストア先を指定する。
> DISKDUMP D: C: -r -p -G
ソフトウェアの性格上、リストア元のハードディスクにデータがあっても上書きしてしまうので、ドライブの指定だけは間違わないようにしよう。
■復旧用起動ディスクを作ろう
イメージデータは巨大なので、MOやCD-Rに保存しておくのが普通だろう。これをいつでも復旧できるように、専用の起動ディスクを作っておくといい。Windows 98のコントロールパネルの[アプリケーションの追加と削除]から[起動ディスク]タブを選び、[ディスクの作成]で起動ディスクを作成しよう。こうして作成した起動ディスクでは一般的なATAPIのCD-ROM、AdaptecのSCSIアダプタなどもサポートされているので、あとはここにDISKDUMPをコピーして、リストア用のコマンドをAUTOEXEC.BATに書き足すだけで、メーカー製のバックアップCDと同等の環境を提供してくれるわけだ。
■最後に
DISKDUMPで一度バックアップをしてしまえば、どんなムチャをしても簡単にクリーンな環境の復旧ができるので安心だ。また、同じクラスタサイズならば、ディスクの容量に関係なくリストアを行なうことができるため、4Kクラスタ固定のFAT32ドライブの場合、大容量のハードディスクに移行するときのシステム転送にも使うこともできる。リムーバブルメディアを持っている人ならば、ぜひ一度は試して、その便利さを実感してもらいたい。
□作者のホームページ
Y'Hobby Room
http://ww1.tiki.ne.jp/~yokogawa/
[Text by 鹿山雅志]