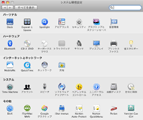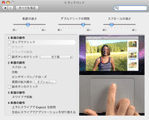買い換えを検討するユーザーのためのMacBookレビュー【上】
~FireWireを我慢する理由とマルチタッチの誘い
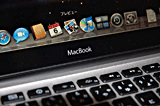 |
| MacBook |
10月半ば、MacBookとMacBook Proがリニューアルされた。MacBookは2006年6月以来、MacBook Proは2006年1月以来の筐体デザインの変更を伴う新製品発表となった。個人的にも仕事で利用しているメイン機材のリプレースを検討していた時期でもあり、早々に新しいMacBook Proをオーダー。その納品とほぼ同時に、2週間ほどにわたる試用機としてのMacBookも到着した。製品発表や製品説明会などで実機をざっとみてきたことから十分にわかっていたことだが、これまでのセグメントを打ち壊すPro機と同等の質感とスペック。Proを購入した満足感も試用機の到着でちょっと薄れたほどのMacBookを、既存のMacユーザーが買い換えの対象とした視点でレビューをお届けする。
●セミプロ扱い。コンシューマとプロの垣根は驚くほど低くなった
Appleが販売するノートブックがコンシューマ機とプロ機とにはっきりと区別されたのは、'99年のiBookの登場に端を発する。当時人気絶頂だったiMacのコンセプトをポータブル機に持ち込んで「iMac to go」(持ち歩くiMac)を実現した。以来、iBookとPowerBook G3/G4、そしてIntel製CPUの採用後はMacBookとMacBook Proというように、それぞれ対となるセグメントができあがった。特に2001年に登場したチタニウム製ボディのPowerBook G4以降は、ポリカーボネート筐体のコンシューマ機、金属筐体のプロ機という位置づけが確立されてきたと言っていいだろう。
しかし再び、この垣根は取り払われようとしている。MacBookとMacBook Proという名称こそ従来どおりではあるものの、まったく同一のコンセプトに基づくデザインと機能が両ラインナップに用意されている。あくまでMacBookをコンシューマ向けのモデルと位置づけるとすれば、コンシューマ機として初めての金属筐体の採用となるわけだ。
手持ちのMacBookは、MacBook最初期モデルのCore Duo搭載機だが、新旧両MacBookの外観上の比較をしてみた。アルミ削り出しによるユニボディについては数多くのレポートがなされているのでここでユニボディのなんたるかを繰り返すことはしないが、ユニボディの採用が外観にも大きな影響を与えていることがわかる。特にエッジ部分にアールを付けるのではなく、鋭角に中央へ向けて切り込むデザインとなっていることで、3.4mm差という数値以上に、見た目の薄さを際だたせている。ちなみに旧MacBookは27.5mm厚で、新MacBookは24.1mm厚が製品仕様。
MacBookは従来モデルからノーラッチ。AppleRemoteの受光部とスリープライトはいずれも右端にあるが、従来の丸や楕円型から、直線とでも言うべきスタイルへと変わった。特にスリープランプは細さが際だっていて、こうした細かい加工ができるのもユニボディ採用から生まれたメリットであるらしい。
向かって左側面はインターフェイスが集中している。機能面での変更点は後述するFireWire400の撤廃と、外部ディスプレイポートが従来のMini DVIから、Mini DisplayPortへと規格が変更されていること。右端は盗難防止に使うKensingtonケーブルロック用セキュリティスロット。ポートが事実上1個減ったうえ、外部ディスプレポートもサイズ的にはコンパクトになっているのだが、各ポート間のピッチはほとんど変わらない。しかも外部ディスプレイポートの位置が変わったことで、USB 2.0の周辺はちょっとタイトな感じになった。
 |
 |
| 正面から見た様子。3.4mm差という数値以上に薄さの違いを感じるはずだ。鋭角的に中央に向かって切れ込むエッジ部分が、今までにはない印象 | 左側面。インターフェイスはすべてこちらに集中している。FireWireがなくなった分、数は1個減ったが、ポート間のピッチはややタイトになった。mini DVIからMini DisplayPortになった外部ディスプレイポートの位置が変わっていることにも注目 |
Apple純正のケーブルや細身のEthernetケーブルをつなげばキレイに納まるのだが、利用するケーブルの種類や機器によっては注意が必要になる。いつも思うのだが、コネクタ本体には規格があっても、ブーツや握りの部分に規格がないのだ。よって続く写真は、かなり悪意を持って接続ケーブルや機器をチョイスしてある。Ethernetケーブルは自宅にあったなかで一番コネクタ部分が大きかったものだし、USBメモリも握りの部分がやや大きめのものを選んだ。もちろんUSB機器はUSB延長ケーブルなどを使って、コネクタ部分をスッキリさせることができる。Ethernetケーブルも、これから選ぶのであればブーツ付きなどは避けた方が無難だろう。あらかじめポート間のピッチを意識しておけば、機器購入の際などにいらぬストレスを回避することができるはずだ。
 |
 |
| 細身のEthernetケーブルや純正のUSBケーブルを接続すればスッキリと納まるのだが… | ブーツ付きのEthernetケーブルや大きめのUSBメモリを複数同時に直接差し込むのはかなり難しい |
もう1つ左側面の特徴は、バッテリ残量のインジケータが付いたこと。旧MacBookではバッテリそのものにインジケータが付いていたのでインジケータで残量を確認するときは底面を見ることになってたのだが、新MacBookでは本体側面にインジケータが付いているのでインジケータによる確認も容易になった。前面のスリープランプ同様、非常に細かい加工がユニボディに直接施されている。
右側面にSuperDriveのスロットがあるのは従来どおり。新しいMacBookを見るまではまったく気にならなかった旧MacBookの2つのネジが、急に気になるようになってしまうのが実に不思議な感じである。
背面はもっとも印象が変わった部分だろう。新MacBookにおける外観上の数少ないプラスチックパーツがヒンジ部分に存在する(他は天面のAppleロゴ)。ヒンジにプラスチックパーツを採用しているのはAirMac(無線LAN機能)やBluetoothなどのアンテナで電波の送受信をしやすくするためでもある。また、従来は背面両サイドにスピーカーがあった。これはパネルを開いたときにパネルに反射させて音をユーザ側へと向ける仕組みだったのだが、新MacBookではステレオスピーカーがキーボードの下へと移動したため、背面がよりスッキリした。排熱用のスリットは新MacBookにも存在するが、切れ込んだエッジ部分の奥に位置するため、設置時にはやや見えにくいようになっている。
スペック面でも、ディスクリートGPUの非搭載とFireWire800(IEEE 1394b)の有無、液晶パネルのサイズなどで差別化されてはいるが、MacBookの上位とMacBook Proの下位ではその差が接近している。採用当初はProの上位機のみに搭載され、そのために大枚払った思い出のあるLEDバックライトキーボードも、ついに上位だけとはいえMacBookにも搭載の運びとなった。標準仕様ならば、CPUのクロック、搭載メモリ、HDD容量などはMacBookの上位とMacBook Proの下位ですべて同じである。これでAppleStoreにおける価格差は44,000円。冒頭の違いをこの価格差で吸収すると考えれば、満足感は高い。これはもう、MacBookセミプロと言ってもいいのではないだろうか。
Mini DisplayPortの搭載と並んで、Mac初となるのがDDR3メモリの採用。PC自作市場においてはDDR3メモリは最近ようやく普及も進みつつあるという感じで価格も次第に下降傾向だが、まだまだDDR2には価格面でも入手の容易さでも及んではいない。しかもMacBookに搭載されるのはノート用のSO-DIMM。規格としてはPC3-8500(DDR3-1066)で、204ピンのSO-DIMMになる。現時点ではおいそれとバルク品や激安品が見つかるメモリモジュールではない。
「古今東西メモリを積みすぎて困る人はいない」は10年以上前に友人が語った言葉ではあるが、金言としてノートの導入時には最上限まで積むことを心がけている(ただしデスクトップにはおいては、その金言も懐具合でかすむことになる)。今回のMacBookは、AppleStoreでのCTOによって標準の2GB(1GB×2枚)を4GB(2GB×2枚)に変更することができ、この場合の差額は17,220円。従来、純正メモリの増設価格はそれなりに割高だったのだが、今回はかなり頑張った価格設定になっている。
バッファロー、アイ・オー・データ機器などのブランド品メモリを追加購入する場合は、前者が「A3S1066-2G」、後者が「AP-SDY1066-2G」となるが、2枚セットで量販店ならおおよそ3万円弱。ポイント還元を考慮したり格安店を選んで実質25,000円程が目処になるようだ。また、ノーブランドを探せば2万円前後といったところもある。いずれもAppleStoreのCTOよりは出費がかさむことになるが、こちらは「交換したメモリが手元に残る」、「増設時期が自由に選べる」、「ショップによってはDSP版のWindowsを同時購入可能」というメリットもあるので用途に応じて検討したいところである。
ちなみに今回は試用機だったのでMacBookのメモリは標準の2GBのまま。本稿冒頭で述べた私物のMacBook Proは標準で4GBを搭載した上位モデルを購入している。
●減らして際立たせていくのがAppleの個性。さようならFireWire400
さて、プロ機に近づいた? と感じさせる一方で、既存のユーザーがため息を漏らした部分もある。FireWire400(IEEE 1394a)の撤廃だ。元々Appleが力を入れていた規格でもあるため、コンシューマ向けと位置づけられたiBookでもSpecial Editionが登場した2000年には早々に搭載が実現している。その後、下位モデルに非搭載機が存在はしたものの、一般的な認知としては「Macならほぼ付いている機能」であったことは間違いない。
ユーザーの反応はさまざまで、もちろんガッカリしたという意見も目立つ。とはいえ、これまでを振り返っても、何かを付け加えること以上に、削ることによって製品を際だたせてきたのがAppleという企業(スティーブ・ジョブズCEOの考え方)である。
もちろんFireWireを八面六臂に活用していたユーザーにすれば、乗り換えは単純ではない。MacBook本体だけでなく、利用頻度の高い周辺機器まで丸ごと買い換える羽目になる。ただ、ここ数年は多方面でUSB 2.0へのシフトが進んでいたことも事実である。
例えばHDDのような大容量ストレージにおいては、量販店などでの主流は言うまでもなくUSB 2.0だ。FireWire対応の製品もないわけではないが、トレンドの1TBクラスにはFireWire対応の製品は少なく、あってもかなり割高になる。微妙な容量のFireWire接続HDDにこだわるよりも、思い切ってUSB 2.0のHDDに買い換えたほうが幸せになれそうな気はする。
また、標準搭載されるiMovieでのビデオ映像取り込み用としてフォーカスされていたビデオカムコーダーも、AVCHDに対応する現行製品はほとんどUSB 2.0インターフェイスのみを搭載しており、FireWireのインターフェイスを持つのは従来のminiDVを記録メディアとするほんの一部機種に過ぎない状況となっている現実もある。これらはいずれも在庫限りであったり、互換性維持のためにカタログには載っていても販路が限られているケースも珍しくはない。もちろん誰もが現行製品を手にするわけではないにせよ、すでに流れは変わってしまっていることは受け止めなければならない。
実際Apple純正のアクセサリーでも、ビデオチャット用のiSightカメラは最初期の外付けモデルこそFireWireインターフェイスで出荷されたが、MacBookやiMacの液晶パネル上部に内蔵されるスタイルとなってからは、すべて内部でUSB接続されていた事実がある。目に見えるところ、見えにくいところで徐々に、そして確実にUSB化は進んでいたのだ。
もちろん一部の音楽関係など、USB 2.0ではすぐに置き換えられない製品やマーケットも存在するのは事実だが、そうしたユーザーは移行にあたって、MacBookとの垣根が低くなったMacBook Proを選択肢とすべきなのだろう。
今回のFireWire撤廃を製品発表で知ったとき、個人的に一番気になったのはターゲットモードに変わるものが存在しないことであった。FireWire搭載のMacではキーボードのTキーを押しながら起動することで、そのMacをFireWire接続のHDDとして認識させることができる。万が一、OSのトラブルで起動不可の状態になったときなど、緊急にデータを引き出すためにも有効な手段だった。
また、旧機種から新機種のデータ移行に伴う移行アシスタントはこのターゲットモードによるFireWire接続が前提になっていたので、代替の手段がどうなるかも気になった。現実的にはFireWireのないMacBook Airが年初にすでに登場していて、こちらは無線あるいは有線LANを介してのユーザー環境移行が代替手段となっていたため、これに準ずるものであることは想像できた。
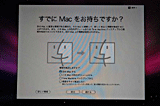 |
| Macの買い換え更新には欠かせない「移行アシスタント」。FireWire400がなくなった新しいMacBookでは、Ethernetケーブル直結による転送が主な手段になりそう |
さて実際にMacBookを初期状態からセットアップすると、その過程で既存のユーザー環境を移行をするかどうかの選択肢が表示される。本体にFireWireを持たないMacBookでは、MacBook Airの時と同様に無線あるいは有線LAN接続で同一ネットワーク内にあるMacからの移行と、TimeMachineのバックアップからの移行がある。そして新たにEthernetケーブルを直結して移行を行なう方法が加わっていた。このEthernetケーブル直結の方法は新しく採用されたもののため、移行元となる旧Mac側の移行アシスタントも事前に更新しておく必要がある。一般的には旧Mac側でもソフトウェア・アップデートによる更新でOSを最新の状態にしておくことで、対応ができるようだ。
FireWire接続では移行にあたって旧Mac側をターゲットモードで再起動する必要があったが、Ethernetケーブル直結の方式では新Mac側からの要求に応じて、旧Mac側の移行アシスタントが起動。要求されるパスコードの入力で移行プロセスがスタートする。直結ではなく同一ネットワーク内で接続された状態でも手順はほぼ同じだ。
気になる転送速度だが、通常の仕事環境を丸ごと移行してみた結果は以下のとおり。移行元を旧モデルのMacBook Proとして、MacBookへCAT6のEthernetケーブル直結しユーザー環境を移行した。ストレートとクロスは自動的に認識されるので、手持ちの一般的なストレートケーブルがそのまま利用できる。移行アシスタントに表示された転送量は85.1GBで、この環境は約3時間14分30秒を要して無事に新しいMacBookへと移行された。
また同じ旧MacBook Pro用に作成していたTimeMachineのバックアップをUSB 2.0接続でMacBookにつないで移行アシスタントを実行した場合、約1時間22分48秒で移行を終えている。ただしこのTimeMachineのバックアップはアクティベーションが必要なアプリケーションの一部など、転送データの構成と転送量が一部異なる。移行アシスタントに表示された転送量は76.9GBだったので、同一の転送量であればおおよそ一割り増し、約1時間30分余りを要したと想像できる。
ちなみに、同じ仕事環境を旧MacBook Proから新MacBook Proへも移行してみた。こちらは双方にFireWire800のインターフェイスがあるので、従来どおりの方法で移行アシスタントを利用する。同じ85.1GBの転送量で要した時間は約1時間48分40秒。MacBookで試したEthernetケーブル直結よりは明らかに速いものの、TimeMachineバックアップからの転送には及ばない結果となっている。
| 接続方法 | 容量 | 移行に要した時間 |
|---|---|---|
| Ethernetケーブル直結 | 85.1GB | 約3時間14分30秒 |
| TimeMachineバックアップ(USB 2.0接続) | 76.9GB | 約1時間22分48秒 |
| 参考:FireWire800(IEEE 1394b)直結 | 85.1GB | 約1時間48分40秒 |
移行アシスタントは日常的に利用するものではないので、80GB超の容量を3時間余りで転送できるのであれば従来方式の代替としてEthernetケーブル直結の方式で十分かもしれない。ノートブックであれば最大容量でも300GBクラスなので、寝る前に始めておけば起きたときには転送がほぼ終わっているイメージだ。もちろんターゲットモードを利用するわけではないので、何らかのトラブルで起動しなくなったMacを転送元にすることはできない。その場合はもう少し荒っぽい手段が必要になる。
荒っぽい手段が何かと言えば、HDDを取り出してケースに入れ、USB 2.0で直接接続する方法だ。これは前述したターゲットモードに代わり、なんらかのトラブルで起動しなくなったディスクを読み出す手段にも通じる。Macが1台しかない場合はもう1台のHDDを内蔵していったん起動環境を整える必要があるが、新しいMacBookは従来モデル以上に内蔵HDDのアクセスが容易になっている。バッテリと内蔵HDDを覆うカバーの裏面にはHDDの取り外し、取り付けのガイダンスも印刷されている。メーカー保証からは外れてしまうが、背に腹を代えられない非常事態においてこうした方法をとることができるのは、ヘビーユーザーにとってはありがたい環境と言えるだろう。
●進化したトラックパッドとマルチタッチ
MacBookにプリインストールされているMac OS X Leopardは、バージョンこそ他のMacをソフトウェアアップデートで最新の状態にした場合と同じ10.5.5であるものの、ビルドは若干更新されて9F2114となっている。MacBookで新たに採用されたガラス製トラックパッドと、4本指の操作も加わった新しいマルチタッチへの対応が更新部分の1つであろう。ほかにもGeForce 9400Mへの対応など、MacBookとMacBook Pro特有の部分がサポートされたビルドであると思われる。
トラックパッド機能が強化されたことで、システム環境設定では従来「キーボードとマウス」に含まれていたトラックパッドについての設定が「トラックパッド」として独立したパネルになった。内容は非常によくできていて、個々の設定項目にポインタをポイントすると、機能デモがムービーで右側に表示される。設定項目のない操作もデモされるので、ポインタを移動しながら一通り眺めると「こんなことができるのか!」と気がつかされることもあるだろう。これまで以上にヘルプと一体化した環境設定パネルになっている。
トラックパッドにおける進化はガラス製になったこと。そしてクリックボタンがなくなったことだ。ニュースリリースでは約40%広くなったと紹介されているが、トラックパッド全体のサイズとしては横方向に約4mm、縦方向にも約4mm広くなった程度。操作可能な領域の拡大は、従来はクリックボタンであった部分がそのままパッドへと移行したことによるものである。
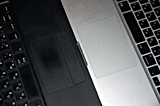 |
| 新旧のトラックパッド部分比較。全体のサイズはやや拡大。クリックボタン部分も操作可能域になった。従来の製品ではある程度使い込むことで写真のようなテカリが出てしまっていたが、ガラス製になったことで耐久性の向上にも期待したい |
2週間あまりの試用では正確な判断ではないのかも知れないが、ガラス製となったことは美観維持にもつながりそうである。従来モデルは長期にわたる利用とともにパッド部分の表面が皮脂と指先による研磨でつるつるに変化していった。主にリッドクローズドモードでトラックパッド利用頻度の低いまま1年あまり使った写真の旧MacBookでも、よく触れる部分には明らかに変化が見える。トラックパッドを中心に利用している知人のMacBookではこうした質感の変化はさらに顕著に表れていた。今回、ガラス製となったことでトラックパッド表面の耐久性向上にも期待したい。
当初の速報記事などでパッド全体がボタンとして機能するので、パッドを押し込むことでクリックが可能と紹介していたが、実際に手にしてみるとやや字面とは操作感が異なることに気がついた。確かにクリックは可能だが、全体が沈み込むというわけではない。支点が上辺にあり、言うなれば跳び箱のロイター板状態なので下側におおよそ3分の2ぐらい押してみるとクリック操作が可能。上辺付近ではパッドを押し込んでもクリックはできない。全体がボタンなのは事実だが、全体でクリックすることはできないということだ。もちろん従来はクリックボタンが下にあったことからも、敢えて上側を押し込むことはないはずである。
クリックはトラディショナルな操作方法だが、製品の意図としてはすでに物理的なクリックは非主流派なのだと思う。なにせ古い人間なのと指先が敏感だったのか、当初一本指で導入された「タップ」という基本の操作が誤動作を連発して馴染めず、ずっとボタンのクリックで通してきた。前述のように、主にリッドクローズドモードで使っていることもあって、ノートブックがメインマシンでありながらトラックパッドとは疎遠だったこともある。今回、2週間という長めの期間を使うこともあってMacBookではリッドクローズドモードにはせずに、トラックパッド操作に励んでみた。
長きにわたる習慣は恐ろしいもので、使っていてもすぐに従来操作に向かってしまう。指先をホームポジションに置いた状態ではポインタの移動は親指で行ない、クリックしたいときには素直に親指を動かさずタップすればいいのだが、やはり親指を下側に伸ばしてこれまでボタンがあった位置をクリックしてしまっている。しかもボタンならいいのだが、伸ばした位置もパッドになってしまっているので、クリック直前に微妙にポインタが動いてしまったりすることも多い。メニューならハイライト部分が一段ずれる感覚だ。
また、キーボード操作はせず、主にトラックパッド操作でWebなどを眺めているときは、人差し指でポインタを移動、親指でクリックという習慣が顔を覗かせ、これまた親指が触れた直後にポインタが微妙に動くことがある。こっちは指2本という接触のタイミングもあるだけに、余計にたちが悪い。
このへんはタップの感覚をきちんと身につけることで解消することとは思う。タップしてしまえば以前のような意図しない動作はほとんどなくなっているので、物理的なクリックに頼らずポインタ移動と同じ指でのタップで押し通すことがベストなのだろう。むしろ、まったく新しい操作である4本指の上下と左右のスワイプのほうが、よほど指と頭になじんだ。特に左右のスワイプによるアプリケーションの切り替えは、かなりいける機能だと思う。
クリックへのこだわりが捨てられなかった初期段階では、新しく採用された副ボタンのクリックも試してみている。Windowsならマウスの右クリックにあたる操作だ。この副ボタンクリックは1本指で操作して、右下隅か左下隅に割り当てることができる。最初は右クリックなら右下隅だろうと単純に考えて、右下隅に割り当ててみたのだが、ホームポジションに指先を置いた状態では、クリックできる位置まで右の親指が届かない。
Windowsのノートを使っている人にはピンとこないかも知れないが、Macのトラックパッドはパームレストのど真ん中に位置している。多くのWindows機のようにホームポジションに準じた左寄りのオフセットがされていないのだ。さらにキーボードがJIS配列でもUS配列でもトラックパッド位置は同じなため、一列多いJISではホームポジションはUS配列よりもさらに左寄りとなる。結果、右下隅の副ボタンエリアにホームポジションのまま右の親指を届かせるためには、指先ツイスターも真っ青という捻りが必要なことがわかった。
そこで左下隅に副ボタンエリアを割り当てる。右クリックが左側というやや複雑な状況ではあるが、Macなら副ボタンなので字面には目をつぶる。こちらは逆にトラックパッドの位置が幸いして、右親指も左親指も容易に操作エリアに届いた。ホームポジション派なら左下隅の副ボタン設定はおすすめできるような気がする。
キートップは従来のMacBook同様にそれぞれのキーが独立したタイプ。キータッチは完全に個人の好みなのだが、クリック感が増して精度があがった気がする分だけ従来モデル以上の好感触と言える。ファンクションキーに設定されている各種機能は、従来のMacBookや従来のMacBook Proとも配置が異なるので、これはきちんと覚える必要がありそうだ。
もう少し、試用レポートは続く。
□アップルのホームページ
http://www.apple.com/jp/
□製品情報
http://www.apple.com/jp/macbook/
□関連記事
【10月22日】【西川】「新型MacBookがやって来た! その2」
http://pc.watch.impress.co.jp/docs/2008/1022/nishikawa.htm
【10月20日】【西川】「新型MacBookがやって来た! その1」
http://pc.watch.impress.co.jp/docs/2008/1020/nishikawa.htm
【10月20日】【本田】新型MacBookとMacBook Proを試す
http://pc.watch.impress.co.jp/docs/2008/1020/mobile428.htm
【10月16日】アップル、MacBookシリーズについての製品説明会を開催
http://pc.watch.impress.co.jp/docs/2008/1016/apple.htm
(2008年11月17日)
[Reported by 矢作晃]
【PC Watchホームページ】
PC Watch編集部 pc-watch-info@impress.co.jp お問い合わせに対して、個別にご回答はいたしません。
Copyright (c)2008 Impress Watch Corporation, an Impress Group company. All rights reserved.