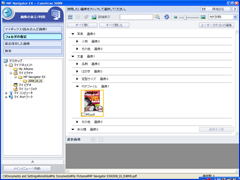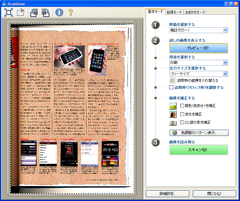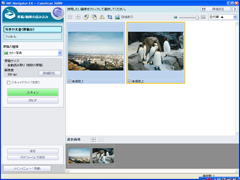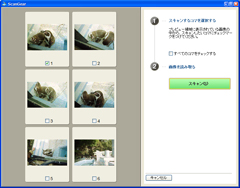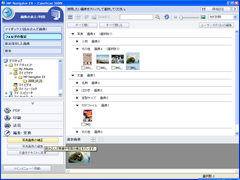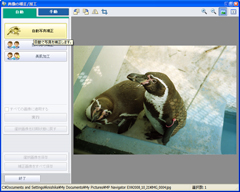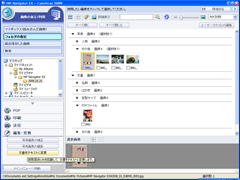|
■西川和久の不定期コラム■CanoScan 5600Fを試す |
 |
スキャナと言えば、その昔、SCSI接続もしくはパラレルポート(プリンタポート)接続のフラットベッド型やフィルムスキャナを使った以来、特に必要性も感じず、長い間周辺機としては所持していなかった。SCSIカードとの相性やターミネータで苦労したのが妙に懐かしい。
そんな中、編集部から「使ってみては」と送られてきたのがこの「CanoScan 5600F」だ。USB接続の最新スキャナはどんな感じなのかさっそく試してみることにした。店頭では19,800円前後で販売されている。
●ご対面!
このCanoScan 5600Fは、白色LED(反射原稿用光源のみ)を搭載し、ウォームアップレスの省エネタイプ。最大4,800dpiでフィルムスキャンにも対応、ボディにさまざまなボタンがあり、簡単一発スキャンなど、多彩な機能を持つフラットベッド型のスキャナだ。WindowsはもちろんMac OS Xにも対応している。さっそくパッケージを開け、本体などのチェックを行なった。
詳細な仕様については同社のHPをご覧頂きたいが、大まかには以下の通りだ。
- 形式:フラットベッド型
- 走査方式:原稿固定読み取り
- センサー:白色LED(反射原稿)/冷陰極蛍光ランプ(フィルム)
- 光学解像度:4,800×9,600dpi
- 読み取り解像度:25~19,200dpi
- 最大原稿サイズ:A4/レター/216×297mm
- サイズ・重量:272×491×97mm(幅×奥行×高さ)/約4.3kg
●セットアップ
ドライバ及びソフトウェアのセットアップは、本体に電源を入れUSBをPCへ接続する前に行なう。これはWindows版もMac版も同じである。機能を選択してインストールする方法もあるのだが、「おまかせインストール」で行なうのが無難だろう。メッセージに従い、インストールが終了すると再起動して、準備完了だ。
|
|
| |
|
|
冒頭に少し書いたが、その昔、思い通りのサイズへスキャンするにはそれなりのPCを使い、更に設定や知識などが必要だったことを考えると、ボタン1つでPDFにまでなってしまうのはまさに家電感覚。通常の用途であれば、これだけで十分だろう。色も無調整のままでかなりオリジナルに近い。
ちなみに今回接続しているPCは、Atom CPU(シングルコア)を搭載したマザーボード、Intel D945GCLFにメモリを2GB搭載しWindows XPで動かしているもの。以降「●使い勝手」の部分で試しているアプリケーションも含め全くパワー不足は感じない。このネットトップ並みのPCでこれだけ動くのだから、PC側のスペックはあまり気にする必要は無い。
●使い勝手など
1)雑誌からスキャン
まず、オーソドックスに雑誌をスキャンしてみる。方法は2種類(細かく分類すると4パターン)。「原稿/画像の読み込み」から原稿の種類を選び、そのまま[スキャン]を押すパターン、もう1つは[スキャナドライバを使う]をチェックし、[スキャン]を押すとドライバのパネルが開くので、そこで[基本モード][拡張モード][おまかせモード]を使い分けるパターンだ。どのような原稿を読み込みたいかにもよるが、通常であれば前者だけでかなりの範囲がカバーできると思われる。
|
|
2)紙焼きからスキャン
デジカメ真っ盛りのご時勢、あまり紙焼きは見かけなくなったが、昔銀塩カメラで撮った写真などをデジタルデータ化するにはこの手のスキャナが最適。1)の雑誌のパターンとほぼ同じで、原稿の種類を[カラー写真/モノクロ写真]から選択、原稿台の上下左右、各紙焼きとの間隔が1cm以上になるように並べて準備完了だ。
3)フィルムからスキャン
35mmスリーブフィルムと35mmマウントフィルムに対応したフィルムガイドが付属するので、簡単に取り込みが可能だ。この時、反射原稿とは違う光源に切り替える必要がある。方法は、原稿台カバーの保護シートを外すだけ。また、ネガとポジは自動判別するので特に指定する必要はない。
|
|
|
4)画像補正/編集
画像補正/編集は、MP Navigator EX内蔵のものと、付属アプリケーションのArcSoft PhotoStudioと、2パターンある。内蔵のものでも、回転やトリミングに加え、自動:自動写真補正/顔くっきり補正/美肌加工、手動:明るさ/コントラスト/シャープネス/ぼかし/下地除去など、一通りの機能は揃っている。通常、こちらだけで十分対応できるだろう。
5)文字認識
スキャンしたデジタルデータ(ただしPDFは不可)から「読取革命Lite」を使い文字認識する機能も備えている。時間の関係であまり詳しく試していないものの、テストした範囲では結構な認識率だった。先の紙焼きからスキャンを使い、名刺などを一気に複数枚読み込み、文字認識すれば便利かも知れない。
|
|
|
●総論
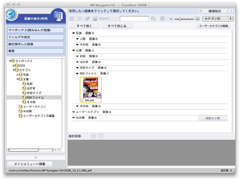 |
| Macにも対応しており、画面キャプチャを撮りはじめたのだが、Windows版と全く同じだったので今回は省略した。Macユーザーにもお勧めだ |
以上、駆け足であるが、CanoScan 5600Fの機能をご紹介した。まだまだ書き切れていない部分も数多くあるのだが、多分書籍1冊分になりそうな勢いなのでお許し願いたい。今回ご紹介した範囲だけでもこのスキャナはなかなかの優れものだと言うことがお解り頂けると思う。印象的だったのはソフトウェアで、初心者から上級者まで対応できるように、うまくユーザーインターフェイスを作り込んでいる部分だ。階層の浅い部分は初心者向けに、ちょっと触るとフル機能となかなか良い設計だ。
久々にスキャナを触って、扱いやすく高機能、しかも低価格なのには驚いている。ここ数年は他の周辺機器も含めあまり使っていなかったこともあり、この連載で筆者もいろいろ楽しみながらご紹介できればと思っている。
□関連記事
【10月21日】キヤノン、実売1万円を切るフラットベッドスキャナ
http://pc.watch.impress.co.jp/docs/2008/0821/canon.htm
(2008年10月29日)
[Reported by 西川和久]
【PC Watchホームページ】
PC Watch編集部 pc-watch-info@impress.co.jp ご質問に対して、個別にご回答はいたしません
Copyright (c) 2008 Impress Watch Corporation, an Impress Group company. All rights reserved.






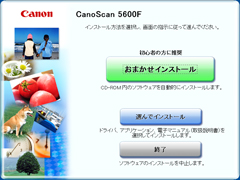
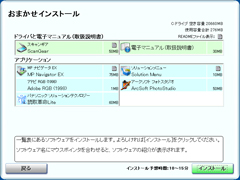
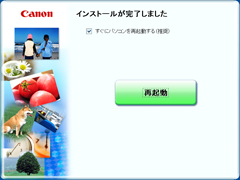
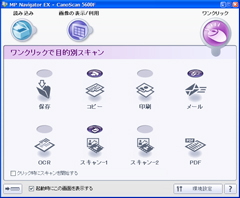
![試に[SCAN]ボタンを押したところ](nishi11s.jpg)