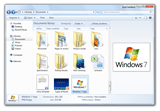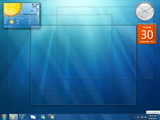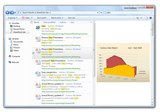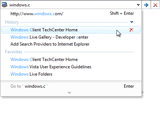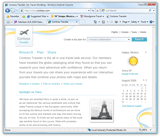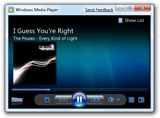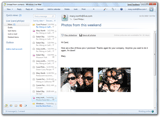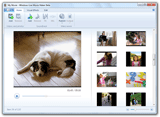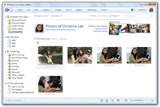|
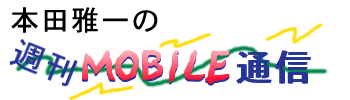 |


■ 第429回 ■
|
Professional Developers Conference 2008の2日目、WindowsおよびWindows Live担当上席副社長スティーブン・シノフスキー氏の基調講演によって、Windows Vistaの後継となるWindows 7の概要が明らかになった。
●Vistaとの互換性を重視しつつパフォーマンス、信頼性を向上
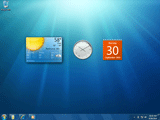 |
| Windows 7のデスクトップ画面。ガジェットはデスクトップの任意の位置に配置可能になった |
これまでMicrosoftが段階的に明らかにしていたように、Windows 7はWindows Vistaを基礎としながら、周辺デバイスのサポートや各種サービスとの連携、ユーザーインターフェイスの改善、カーネルの信頼性とパフォーマンス向上といった要素に取り組んだものだ。シノフスキー氏が認めるように、Windows 7はVistaのマイナーアップデートであり、OSとしての基礎部分の多くをVistaと共有している。
しかし、Vistaをベースにしていることに関して、Microsoftは一切の気後れを見せない。Windows Vistaとの互換性を重要視し、Vistaで動作するデバイス、ソフトウェアなどは、すべてWindows 7でも動作させるようOSを開発するということを決めた。その結果、実績のあるカーネルを採用することにした。
ただし、当然ながらOSの基礎部分がすべてWindows Vistaのままというわけではない。ヒープやメモリアロケーションの管理機構に手を入れることで、Windows 7は従来よりもクラッシュに強く、また多数のソフトウェアが同時に動作する際のメモリ利用効率が大幅に向上しているという。
前述した“Vistaで動作するデバイスやソフトウェアは7でも動作する”の他にも、“Vistaで動作するすべてソフトウェアは、7上でより高いパフォーマンスを発揮する”、“Vistaで利用するよりも、7を使う方がノートPCのバッテリ持続時間が長くなる”といった、OSの基礎部分での改良がもたらす“約束”をMicrosoftは公言している。
一方、エンドユーザーから見てわかりやすいVistaとの違いもある。大きく分けると2つで、1つはユーザーインターフェイスとデバイスサポートのアプローチの違い。もう1つはWebサービスとの統合だ。
●Apple的アプローチにMicrosoft独自のエッセンス
Windows 95以降、Microsoftは独自路線のユーザーインターフェイスを構築していたが、ここで大きく舵を取り“ほかに良いものがあるならば、それを取り入れよう”と考え始めたのかもしれない。Windows 7にはMac OS X的なユーザーインターフェイスの要素が数多く詰まっている。
たとえばタスクバーには起動したアプリケーションが並ぶだけでなく、よく利用するアプリケーションをあらかじめ登録しておくランチャーとしても利用できるという点でMac OS XのDockとよく似ている。
アイコンの上で右クリックすると、「ジャンプリスト」が表示される。ジャンプリストとは、各アプリケーションごとに定義される主要機能へ直接アクセスするメニューのことでWindows 7から新設された、いわば“アプリケーションごとに設置されるスタートメニュー”のようなもの。
たとえばWebブラウザならよく使うブックマークや直近の履歴などに直接ジャ ンプしたり、メールクライアントなら新規メッセージなどのファンクションにつ ながる。そのアイコンが示すオブジェクトに対し、何ができるのか? を示し、実 際に機能へとつないでくれるのがジャンプリストだ。ジャンプリストはタスク バーだけでなく、スタートメニュー内の起動アイコンなどでも使うことができる。
すでに起動済みのアプリケーションのアイコン上にロールオーバーさせた場合 は、そのアプリケーションが開いているウィンドウのサムネイルがリストになっ て表示される。ロールオーバーだけで目的のウィンドウを探すことが可能で、サ ムネイル右上のX印をクリックすることでウィンドウを閉じることもできる。
【10月29日訂正】記事初出時、アイコンを右クリックすると表示される機能を「ジャンプメニュー」としておりましたが、正しくは「ジャンプリスト」でした。お詫びして訂正いたします。
Mac OS X的と書いたが、もちろんMicrosoftが起源の優れたユーザーインターフェイスも取り入れている。Office 2007で取り入れられたインスタントプレビューの考え方が、上記の一連の操作(もちろん、それ以外でも)の中で見ることができた。
たとえばロールオーバーするだけで、その機能を利用した結果が見える。上記のウィンドウリストでマウスカーソルをサムネイル上に動かすと、そのウィンドウがデスクトップ上に現れ、そのウィンドウを前面に出した時の結果を予測しやすくしているのである。
同じような手法は他の機能にも見られる。
Mac OS XのExposeに対し、Windowsではデスクトップを表示させてからアプリケーションを選ぶという手順で操作することが多いが、デスクトップはマウスカーソルを画面右下のエリアにロールオーバーするだけで透けて見えるようになった。そのままクリックすれば全ウィンドウが最小化されるが、マウスカーソルを別の場所に動かすと元に戻る。
このほか細かな変更は数多いが、中でも印象的だったのは、ウィンドウサイズの自動変更機能だ。ウィンドウをドラッグしたまま画面上端に“クィっ”と押しつけると全画面表示になる。そのままタイトルバーをドラッグしようとすると、元のサイズに戻ってウィンドウが移動する。さらに左端に押しつければ画面左半分のサイズに自動変更され、右端に押しつけると右半分にウィンドウサイズを調整してくれる。2つのアプリケーションを同時に開いて転記するといった操作をやりやすくするためだ。当然、この場合もウィンドウタイトルバーをドラッグすれば元のウィンドウサイズに復帰する。
この機能はMac OS Xのウィンドウサイズ最適化機能に相当するものだが、デモ機材を少し触った感触では、Windows 7の実装の方がシンプルで、何よりどのアプリケーションでも同じように振る舞うところがわかりやすい。さらに掘り下げると、ウィンドウのコーナーをドラッグして上端、下端に押しつけると、ウィンドウの幅をそのままに上下方向のサイズはデスクトップいっぱいに展開してくれた。これも実際の作業の中ではかなり利便性が高いだろう。
 |
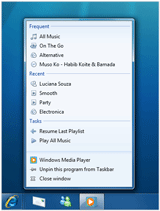 |
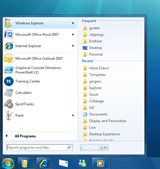 |
| 新しいタスクバーは振る舞いが変更された以外にもさまざまな改良が施されている | Windows Media Playerのジャンプリスト | スタートメニューのプログラムアイコンのうち、右矢印のあるものはジャンプリストが表示され、頻繁に利用する機能などに直接アクセスできる |
●見せ方を工夫することで、シンプルでわかりやすく
直接的なGUIの変化ではないものの、従来と同じ機能を別の切り口でユーザーに見せることにより、操作感を改善するような工夫も随所に見られる。
たとえば、PCに接続する周辺デバイスの管理方法は大幅に改善された。たとえばインクジェット複合機は、これまでのWindowsでは複数のデバイスとして見えていた。プリンタであり、メモリカードリーダーであり、スキャナでもある複合機は、1台のデバイスにも関わらず複数のデバイスのようにユーザーは感じられる。
しかも、各複合機にはそれぞれ独自のスキャンソフト、独自の印刷管理ユーティリティなどがインストールされ、Windowsが標準で持つデバイス管理の画面とは別に、スタートメニューからソフトウェアを起動しなければならないこともある。
Windows 7ではこうした混乱を防ぐため、デバイスごとに異なる種類の機能をまとめて管理可能になった。複合機ならばスキャンユーティリティの呼び出しも、メモリカードリーダーのドライブへのアクセスも、プリンタとしての設定やステータス管理も、すべて1つの画面で管理可能だ。
Windows Vistaではやや判りづらくなってしまっていた無線LANへの接続も、実にシンプルになっている。常に周囲の接続可能な無線LANを探索しリスト化しており、タスクトレイの無線LANアイコンをクリックすると、即座に無線LANの接続先リストがポップアップする。
またWindows内で扱われるデータの中でも、書類/音楽/写真/動画の4種類に関しては、“ライブラリ”へと自動登録され、それぞれのメディアタイプに適した管理方法でアクセスする。かつてLonghorn向けに実装しようとしていたWindows Feature Storageのような汎用性のあるオブジェクトストアの仕組みではないが、より現実的にユーザーの身近なデータを効率的に管理するため、今回のような実装になったようだ。
ほかにもさまざまなところで“見せ方”が変化しているが、それはネットワーク管理にも波及している。“ホームグループ”という考え方を導入し、ホームネットワーク内の簡素なアクセス制御を実装。同時に同じホームグループ内でメディアファイルを共有する簡単な方法を提供している。なお、ドメインコントローラのようなサーバーは一切不要だ。
ホームグループを形成しておけば「この写真を娘にも見せてやろう」とか、「この音楽を妻にも聴かせよう」。もっとシンプルに「この書類をみんなに見せよう」といった具合に、簡単に情報をシェアできる。
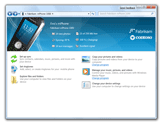 |
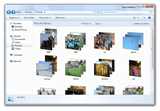 |
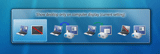 |
| 周辺デバイスを接続すると、デバイスごとの画面が用意され、各種の機能への入り口がリストアップされる | ライブラリのピクチャーフォルダを開いたところ。フォルダの中身がより見やすくなった | プレゼンテーションなどのために、さまざまなディスプレイ表示のオプションをWindowsから行なえる |
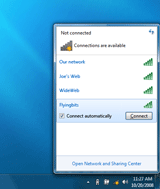 |
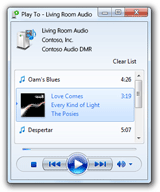 |
|
| 無線LANの基地局はワンクリックで素早く表示された | UPnP対応のネットワークメディアプレーヤー |
●Windows 7的“ソフトウェア+サービス”とは?
PDC 2008では、“ソフトウェア+サービス”という考え方が大きなテーマになっている。ソフトウェアだけでなく、サービスだけでもなく、その両方を境目無く、有機的につなぐことで、ソフトウェアとネットサービスの両方の良いところを引きだそうという考え方だが、このコンセプトはWindows 7にも活かされている。
Windows 7には多数のWindows Live Essentialsが含まれており、また新しいExplorerの各所にWebサービスと連携するための機能が仕込んである。Windows 7に含まれているLive Essentialsは、Live Mail、Live Messenger、Live Movie Maker、Live Photo Gallery、Live Writerの5種類のアプリケーションとOutlook Connector(OutlookとLiveサービスを同期させるツール)。それぞれ対応するMicrosoftのLiveサービスのフロントエンドツールとして機能する。すでにβ版が提供されているのでご存じの方もいるだろう。
たとえばLive Mailは単なるMailクライアントではなく、Outlookのようにアドレス帳やスケジューラの機能も統合され、Liveサービスのデータと同期することが可能になった。加えてRSSなどのフィードやニュースグループのクライアントにもなっている。複数メールアドレスを持つユーザーに対応するため、全アカウントの未読メールを一覧したり、アドレス帳が登録されている相手からの未読メールのみを全アカウントから探してきて一覧するといったことが可能だ。
加えて今回、Windows 7からは他社の人気のあるサービスもサポートする。電子メールはPOPとIMAPに対応するサービスならなんでもOKだが、Yahoo! Mail、Gmail、AOL Mailなどには、それぞれ個別に対応。Webフォトアルバムへのアクセスは、仕様をオープンにした上でプラグインを通じたアクセスを可能にする。Live Wirterによるブログ更新もメジャーなブログサービス、標準プロトコルに対応するサービスなら対応する。
従来、Windowsに何らかの機能を統合する際は、自社で展開するサービスのみのサポートで、あとは良くてもプラグインでの対応程度だったが、Windows 7では積極的に既存のWebサービスユーザーに対して利便性を提供する。
●プリβ版とは思えないパフォーマンス
我々がPDCで入手できた開発者向けのWindows 7 Pre-Beta版は、PDCの基調講演などで使われているバージョン(Build 6933)よりも古いBuild 6801というものだ。Build 6801はカーネルの改良を始め、各種デバイスのサポート、追加されたサービスやLive Essentialsなど、開発者向けリリースとしては十分なものだが、ユーザーインターフェイスの多く(エクスプローラの機能として実装されているもの)がWindows Vistaと同じままだ。
しかしこのテスト版でさえ、ややOSのメモリフットプリントは大きいものの、パフォーマンスはとても良好だ。
サスペンド/レジュームは、かかる時間が気にならない程度に短時間で実行されるし、USBメモリを挿入するとデバイスドライバの新規組み込みを合わせても、ものの2秒ほどでドライブが認識された。アプリケーションの起動、各種ファイル操作など、あらゆるオペレーションがサクサクと動く。メモリ消費量も現時点で起動直後に1GBほどを消費しているが、最適化が進むうちに少なくなるだろう。
多数のアプリケーションを動かしても動作が重くなりにくく、メモリの消費量もあまり多くない。そしてすべてのアプリケーションを閉じれば、ほぼ元通りにメモリが解放されているように見える。
テストに使ったPCは、レノボのThinkPad X300のCore 2 Duo L7100(1.2GHz)モデルであり、メモリを4GB搭載している(32bit版のため3GBのみ認識)とはいえ、Intel GM965の内蔵グラフィックスで、ここまで素早く動いたのは予想外だった。
これはOSカーネルやAPIに大きく手を入れるのではなく、Windows Vistaをベースに各所をブラッシュアップするという手法を取ったからだろう。元々進められていたVistaのチューニングに加え、メモリ管理が改善した効果も現れているのかもしれない。
□Microsoftのホームページ(英文)
http://www.microsoft.com/
□関連記事
【10月14日】Microsoft、次期クライアントOSの正式名称を「Windows 7」に決定
http://pc.watch.impress.co.jp/docs/2008/1014/ms2.htm
(2008年10月29日)
[Text by 本田雅一]
【PC Watchホームページ】
PC Watch編集部 pc-watch-info@impress.co.jp ご質問に対して、個別にご回答はいたしません
Copyright (c) 2008 Impress Watch Corporation, an Impress Group company. All rights reserved.