 |

■WindowsユーザーのためのMac OS講座■
|
前回の更新から長い間経過し、すっかり連載も途中で終わったのではと思っていた読者も多いことだろう。そうした読者にはこの場を借りて謝りたい。一時的にWindows Vistaの検証のためにMac OSを離れざるを得なかったためだが、Vistaも製品版がリリースされ、評価用に作っている環境も落ち着いてきた。そろそろ次期Mac OS Xも見えてくる頃。WindowsユーザーのためのMac OS X講座を再開したい。
前回の連載で予告した通り、今回はWindows中心のネットワーク環境においてMac OS Xマシンを利用するための手法を紹介していきたい。
もっとも、実はMac OS XをWindowsネットワークに接続することは非常に簡単だ。Windowsしか使っていないユーザーが、いきなりMac OS Xを使い始めると、いろいろとわからないところもあるだろうが、使いこなすためのヒントはMac OS X自身のヘルプの中に書かれている。
ただ、Mac OS Xのヘルプはシンプルで、そこからさらに別のユーティリティを起動し、そのヘルプを見る必要があるなど、ユーザーフレンドリーなOSを標榜するMac OSにしては、少々不親切な面もあり気付いていない場合が多いようだ。
今回の記事をきっかけに入り口さえ見えてしまえば、ほとんどの人がWindowsとMac OS Xが共存するネットワークを簡単に構築できるはずだ。
●Windowsワークグループへの参加
Mac OS XではデフォルトでWindowsがファイル共有に利用しているSMBプロトコルのサーバーにアクセスする機能が動作している。これはMac OS Xマシンを入手しているユーザーなら、すでに知っていることだろう。
Finderでネットワークを開くと(ネットワーク検索に時間がかかる場合もあるが)、やがてワークグループ名がフォルダと同様に表示される。ここでアクセスしたいワークグループを指定し、その中に見えるネットワーク上のコンピュータ名を選択。「接続」ボタンをクリックし、必要に応じてユーザー名とパスワードを入力すればアクセス可能なネットワークリソースの一覧が表示される。
単純にこれだけでWindowsネットワークにアクセスできるため、何も難しいことはない。もしアドレスをテキストで入力し、直接特定の共有リソースをマウントしたいなら、Finderメニューから「移動」「サーバーへ接続」を選び(あるいはコマンド+「K」を押下)、サーバーアドレスに「smb://サーバー名(あるいはサーバーIPアドレス)/共有名」で接続させることもできる。よく使うリソースは登録しておくといい。
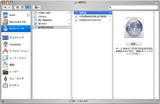 |
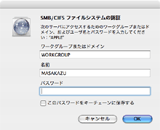 |
| Mac OS XはデフォルトでWindowsネットワークのクライアント機能を持っているため、ネットワークにはローカルネットワーク上のサーバー名が一覧できる。異なるのはきちんと使うための設定画面呼び出しのみだ | SMBリソースにアクセスするための認証画面。キーチェーンにパスワードを保存することも可能(パスワード保存を禁止されているリソース以外の場合) |
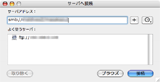 |
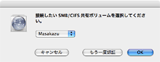 |
| サーバー名をURLであらかじめ登録しておけば、再マウントする際に便利 | GUIで接続する場合は共有名をリストボックスから選んで設定する |
次にMac OS Xで管理しているリソースをWinodwsユーザーに開放する手法。これも簡単で、コントロールパネルから「共有」を選び、「Windows共有」の左側をチェックする。これで準備は完了。WindowsからMac OS Xマシンにアクセスするためのパス名が表示されるので、それをそのまま入力し、Windowsのマイネットワークに登録しておくと便利だろう。
と、ここまでは簡単だが、では使い始めたばかりのMac OS Xマシンは、どのワークグループに属しているのだろうか? これはデフォルトではWORKGROUPというワークグループに参加していることになっている。
ではワークグループの変更はどこでやるのだろうか?
そうやって作業を始め、コントロールパネルの「ネットワーク」や「共有」を探ったところで「まぁ、とりあえず繋がっているからいいか」とアッサリと引き下がっている人も少なくないと思う。
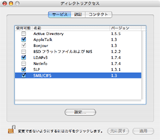 |
| Windowsユーザーがマニュアルやヘルプに頼らず、自力でなんとかしようとして見つけられないのが、ディレクトリアクセスというユーティリティ。各種ディレクトリサービスへの接続は、ここで集中管理されている |
実はこうした簡易的なネットワークディレクトリ管理手法も含め、各種ディレクトリへのアクセス方法は、アプリケーションフォルダの下にあるユーティリティフォルダ内の「ディレクトリアクセス」というプログラムで一括して設定を行なう。
Windowsワークグループへのアクセスは「SMB/CIFS」というプラグインモジュールが担当しているため、これの設定を行なおう。既存のワークグループならばドロップダウンリスト内に自動的に表示されているはずだが、もちろん手動でも入力できる。インターネット上でのWindowsネットワークの名前参照サービスサーバーが動いているならば、WINSサーバーにそのIPアドレスを入力するが、個人宅のワークグループならば設定は不要だろう。
これで独自にワークグループ名を付けて管理している環境でも、任意のワークグループに分けてMac OS Xマシンを参照可能になる。ほか、同一ワークグループ内のコンピュータが「My Network」フォルダの下に現れるようになる。
●Active Directoryへの接続
一方、Mac OS Xマシンを企業内ネットワークに接続して使いたい場合はどうだろうか?
実は管理の甘いネットワークならば、(Windowsからでもそれが可能であるように)ドメイン名とワークグループ名を一致させておけば、何の咎めをうけることなくドメイン管理されているサーバーのリソースにアクセスできる。これは欠陥というよりも、SMBそのものの仕組みに由来するものなので、Mac OS Xでもそのまま通用する。
ただ、どうも筆者の環境においては、この方法でうまくアクセスするできない(リソースが発見できない)ことがある。きちんとActive Directoryに参加させて管理してもらうためにも、企業ネットワークにつなぐ場合にはActive Directoryへのコネクタを使う方がいい。これは前述のワークグループ名変更で使ったディレクトリアクセスで可能だ。
先ほどのディレクトリアクセスの画面で、Active Directoryへのコネクタプラグインはデフォルトでは無効になっているので、これにチェックボックスを入れると設定ダイアログが出てくる。ここでActive Directoryのドメイン名を入力し、コンピュータIDを確認してバインドをクリックすれば、Active Directoryに登録される。フォレスト名の入力が必要な場合は、それも入力しておかなければならない。
ただし、ここでドメインネットワークを管理する管理者のユーザー名とパスワードが必要になる。したがって内緒でアクセスというのは無理だ(そももそも、スグに見つかってしまうだろうが)。バインド時に管理者のユーザー名とパスワードを入力してOKをクリックすれば、ドメインにコンピュータ名が登録される。
実際にWindowsサーバー側のディレクトリを参照すると、Mac OS Xが動作しているコンピュータが接続されていると表示され、リモートアクセスの可否設定など、他のコンピュータと同じように管理者が設定できる。
なお、このコネクタの詳細オプションにはいくつかのオプションがあるが、これらも環境に応じて設定するようにしておきたい。とりあえず設定しておいた方が良いのは、「管理」タブにある「管理を許可するユーザー」のチェックボックスをオンにしておくこと。その右にあるリストに登録されているユーザーグループに対して、Active Directoryに接続しているMac OS Xマシンの管理権限が与えられる。管理者はMac OS Xマシンにリモートログインし、UNIX互換のコマンドシェル上でMac OS Xのリモートメンテナンスなどを行なえるようになる。
いずれにしても、Active Directoryへのアクセスには管理者の協力が必要。協力が得られたならば、実に簡単にアクセスが可能となる。なお、アクセス可能なドメインリソースはワークグループ管理の時と同じように「My Network」フォルダに表示される。
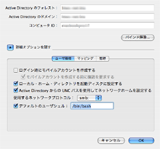 |
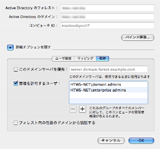 |
| Active Directoryの設定画面。基本的にはドメイン名を指定してバインドすれば利用可能になる。バインドおよびバインドの解除にはドメインネットワークの管理者パスワードが必要 | ドメインに接続する際は、管理者が接続するMacを管理できるよう、管理者権限を与えておく |
とはいえ、多くの管理者は多忙を極めているハズで、よく知らないOSがネットワークに参加するのを好まない。にべもなく断られてしまうケースも多いだろう。もしくは、小規模な自前管理のサーバーでネットワークを運用している場合には、どうすればいいのか手がかりがないと嘆く人もいるかもしれない。
しかし、Mac OS XマシンをWindowsのドメインネットワークに参加させる手法は、マイクロソフトがノウハウを提供してくれている。残念ながら、現時点で最新版の10.4に対応した解説が行なわれていないが、基本は同じ。管理者を説得するための材料にはなるだろう。アドレスはここだ。
このページにはWindowsサーバーに備わっているService for Macintoshに関する解説もあるが、Mac OS XとWindowsとの接続に関してのみ言えば、これを利用する必要はない。
今回はWindowsネットワークとMac OS Xの関係について紹介した。これに加えてEntourageの活用、あるいはMail.appのExchangeへの接続機能などを利用すれば、意外にもMac OS X環境からもWindowsと似た仕事の環境が作れることがわかってくるはずだ。
次回はMac OS X上でのPCエミュレータを使う上での情報を、まとめて紹介することにしたい。すでに多くの情報が出回っているが、それをまとめた上でのノウハウ集のような形にするつもりだ。
□マイクロソフトの「クロスプラットフォームのセキュリティ」のページ
http://www.microsoft.com/japan/technet/technetmag/
issues/2005/01/macsecure/default.mspx
□関連記事
【2006年9月7日】【Mac OS】オンラインソフトを選ぶ
http://pc.watch.impress.co.jp/docs/2006/0907/macos03.htm
【2006年8月30日】【Mac OS】基本アプリケーションを選ぶ
http://pc.watch.impress.co.jp/docs/2006/0830/macos02.htm
【2006年8月21日】【Mac OS】Macを初めて使うときに知っておくべきこと
http://pc.watch.impress.co.jp/docs/2006/0821/macos01.htm
(2007年1月10日)
[Text by 本田雅一]
【PC Watchホームページ】
PC Watch編集部 pc-watch-info@impress.co.jp ご質問に対して、個別にご回答はいたしません
Copyright (c) 2007 Impress Watch Corporation, an Impress Group company. All rights reserved.