 |

■WindowsユーザーのためのMac OS講座■
|
いくつかの基本アプリケーションの利用方針が決まったら、次にやることはMac OS X生活を快適に過ごすためのオンラインソフトの収集だ。
すでに動画再生のVLCを紹介したが、それ以外にも定番、あるいは実にMac OS Xらしいと思う、筆者自身が使っているソフトウェアを紹介。さらに今週もWindowsユーザー向けのちょっとしたTipsをお届けしたい。そして来週以降は、Windowsネットワークとの接続性などへと話を移していこう。
と、その前におもしろいネタを仕入れた。本連載を読んでいるのは、おそらくWindowsも使っているユーザーだろう。Windows VistaではMac OS Xと同じように、スリープ時にメモリ保持と同時にHDDへもメモリ内容を記録するモードが加わった。デスクトップではデフォルトでオンになり(スリープ中の停電や電源引き抜き対策)、ノートPCでは無効になって出荷される(設定変更でメモリとHDD、両方に退避する設定も可能)。
Mac OS XにもWindowsを起源にしていると思しき操作や機能が実装されているが、その逆も同じ。こうして互いの良いところを取り入れていけば、コンピュータはまだまだ優しくなれるのかもしれない。
●テキストエディタ
一言でテキストエディタと言ってもさまざまなタイプがある。文章を入力することを前提にしたもの。プログラミングツールとして作られたもの。推敲やアイデアをまとめるために作られたもの。しかし、Mac用のテキストエディタと言うと、純粋にプレーンテキストを編集するツールというよりも、ワープロほど文書整形に特化していないけれど、書式設定も可能な、ライトウェイトなワープロといったものが、実は結構たくさんある。
このため、Windowsで言うテキストエディタを想像していると、ちょっと違うなぁと思うことも少なくないのでは。実際、筆者自身がそうだった。
そんな筆者が現在、原稿を書くために使っているのが「Jedit X」だ。もともと、Mac OS Xになる以前のMac OSから、定番シェアウェアとして広く使われていた「Jedit」が、Mac OS XのネイティブAPIに対応して生まれたのがJedit Xである。
1ユーザーあたり2,800円のシェアウェアだが、機能的で操作もわかりやすく、カスタマイズもやりやすい。加えてデザイン面でもスッキリとシンプル。HTML編集を支援する「JChecker X」(ソースコードを整形したり、タグの対応を厳密にチェックするなどの機能がある)というプラグイン(1,000円のシェアウェア)もあり、スクリプトによる一括処理も可能だ。
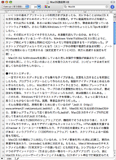 |
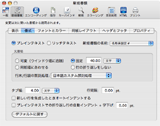 |
| 筆者愛用のテキストエディタはJedit X。アップデートも頻繁で機能も豊富。リッチテキスト編集やDOCファイルの読み込みも可能(※別ウィンドウで開きます) | デフォルトではリッチテキスト編集モードになっているので、プレーンテキスト編集中心の使い方なら設定を変更しておくといい |
Mac OS Xの機能にフル対応しているため、ヒラギノ書体を用いた時にJIS第三、第四水準漢字を扱えたり、Unicodeにも完全に対応する。もちろん、MacとWindowsのテキストファイルの違い(行末文字コードの違いなど)にも対応する。シンプルなメインウィンドウのデザイン+ドロワー(引き出し状の一種のモードレスダイアログ)という、実にMac OS Xらしいユーザーインターフェイスも魅力。0.01ポイント単位で行間設定も行なえるなど、入力した文字(あるいは読み込んだテキスト)の読みやすさにも優れる。
検索機能も特徴的で、ツールバー右の検索ボックスに文字を入力してEnterを押すと、該当する場所が別ウィンドウに一覧表示され、そこから検索にヒットした位置へと飛べる。UNIXやDOSなどで(あるいは秀丸にも同様の機能がある)お馴染みのgrepライクな動作だ。そのほか、RTFやDOCファイルの読み込みにも対応しているので、Wordを所有していないユーザーが、Wordファイルの内容を確認したい場合にも利用できる(画像要素は表示できない)。
それはともかく、使用期間が20日あるので、ここで詳しくレビューを読むよりも、とりあえず実際に使ってみるのが手っ取り早い。このテキストエディタも、Mac OS的テキストエディタの例に漏れず、リッチテキストの編集がデフォルトだが、プレーンテキストの編集が主目的ならば、新規書類のデフォルトフォーマットをプレーンテキストにしておけば、秀丸などと同じような感覚で利用できる。
 |
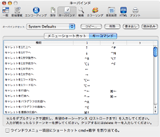 |
| Windowsユーザーとのテキストのやりとりが多いなら、エンコーディングのデフォルト値も変更しておこう | キーバインドやメニューのショートカット変更はかなり柔軟性が高い |
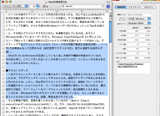 |
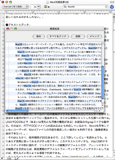 |
| 入力中文書の統計情報は実に詳細に表示される(※別ウィンドウで開きます) | ツールバー左のテキストボックスは検索用。grepライクな機能とGUIならではの操作性をうまく融合している |
もっとライトなエディタが欲しいなら、「mi」もお勧め。こちらはフリーウェアだが、Intel CPUのコードも含んでいるユニバーサルバイナリ版はαバージョンしか存在しない。
●ftpクライアント(+α)
Mac OS XのFinderはFTPサーバーをマウントし、ディスクのように扱う機能を持っているが、使いやすさという点では、やはり専用ソフトに分がある。中でもお勧めは「CyberDuck」。リンク先のページは英語。しかも海外製だが、日本語にも対応しているので英語が不得意でも大丈夫。
サーバーのアドレスやログイン情報、初期に開くサーバー上のパス設定などをブックマークとして登録しておける。登録後はブックマークをダブルクリックするだけで、素早くサーバーにログインできる。GPLに基づいてソースコードが配布されており、無償で利用できる。
ブックマークを.Macサービス経由で同期できたり、テキストエディタとのシームレスな連動をサポートしていたり、あるいは特定フォルダ内のファイルやフォルダ構造を同期させる機能などがある。またDashboardウィジェットがインストールされ、あらかじめ登録してあるブックマーク位置にドラッグ&ドロップで手早くファイルをアップロードできるアイデアもおもしろい。
ただし、ウィジェット版は日本語ファイル名が通らないのでご注意を。プログラム本体に対するドラッグ&ドロップならば日本語ファイル名も扱うことができる。
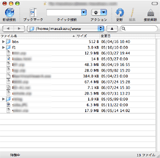 |
 |
| FTPツールならCyberDuckがお勧め。Dashboardのウィジェットも登録され、特定ブックマークに簡単にアップロードが可能に | |
さて、FTPサーバーとのやりとりは、CyberDuckさえあればほとんどの用事が済んでしまうが、特定用途での使い勝手という点で勝るのが「FileChute」。
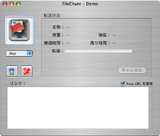 |
| FileChuteは巨大ファイルのやりとりにFTPサーバーやWebDAVサーバーを用いる場合に便利 |
FileChuteは.MacのiDiskサービス、WebDAVサーバー、FTPサーバーを登録しておくと、ドラッグ&ドロップで手軽にファイルをアップロードできるユーティリティだ。単にアップロードするだけでなく、ドロップしたファイルやフォルダをZIP形式、Tar形式、DMG形式(Mac OSで扱えるディスクイメージファイル)で自動的にアーカイブしてアップロードする点が便利。アップロード後に設定された期間を過ぎたファイルを、まとめて削除する機能もある。
さらにアップロード先のURLをクリップボードに自動転送するので、大きなファイルを受け渡したい場合には、FileChuteでアップロード後、受け渡す相手に簡単にアップロード先を伝えることができる。シェアウェアだが、頻繁に大きなサイズのファイルを送信しなければならない人にとっては、なかなか気の利いたツールだ。
FileChuteを開発しているYellow Mugは、ほかにも機能を絞って素早く特定操作を行なうためのツールを多数開発している。画像ファイルに対して同一の処理を施す「EasyBatchPhoto」や、クロップ(切り抜き処理)専用の「EasyCrop」などはなかなか便利。気に入ったなら全部まとめて39.95ドルのバンドルパックがあるので、まとめて購入するのがいいだろう。
●さまざまなデフォルト動作をまとめて変更
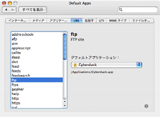 |
| RCDefaultApp。各種デフォルトアプリケーションの変更をさまざまな切り口から簡単に行なえるようになっている |
初回で“Mac OS Xの拡張子による関連付けは変更するところがわかりにくい”と書いた。実際にはファイル情報から変更できることも記したが、「RCDefaultApp」というコントロールパネルアプレットを用いれば、もっと簡単に関連付けの変更を行なえる。しかも、設定できる項目は拡張子による関連付けに留まらない。
URLの種類ごとに起動するアプリケーションの変更、たとえばFTPのURLならばCyberDuckを起動させるといった変更を行なったり、写真データを取り込むデバイスの接続(あるいは写真メディアをドライブとして認識した時)にiPhoto以外のソフトウェアで取り込んだり、MIMEタイプごとに処理アプリケーションを変更したりと、ほとんどのデフォルト動作に関する設定を行なえる。
以前のMac OSから引き継いでいるファイルタイプ(Mac OSはファイルの付加情報としてファイルの種類を記号で記録、管理してきた)や、UTI(Uniform Type Identifier)というMac OS X以降で使われているファイルタイプ識別タグからデフォルトアプリケーションを変更できるのもうれしい。
いや、Mac OS Xを使い始めの頃はさほどうれしくないかもしれないが、この先、きっと役立つことがあるだろう。ぜひ、インストールしておきたい。
●Mac OS X版の“窓の手”?
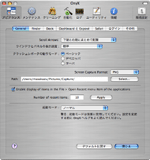 |
| とりあえず簡単なシステムメンテナンスや各種設定変更はOnyXがお勧め。スクリーンショットの保存位置やファイル形式を選べるなど隠し機能の設定変更も行なえる |
WindowsからMac OS Xに乗り換えると、それまでのシステムメンテナンスや細かいカスタマイズのノウハウが全く通用しなくなってしまう。1つ1つを憶え、さらにコマンドラインベースでしか実行できない処理を行なえるように修行を積むというのは、さすがに辛い。
そこでMac OS X版の窓の手とも言える、簡単メンテナンスツール兼隠し設定変更ツールの「OnyX」を紹介したい。各種キャッシュやログの消去やアクセス権修復などのメンテナンス、システムログの参照が行なえるほか、FinderやDock、Dashboard、SafariなどMac OS X標準機能の(隠れた)設定をまとめて変更できる。
たとえばDashboardを無効にしたり、マウスクリックでExposeを実行できるExpose Blobを表示させたり、スクリーンキャプチャ(後述)で画像を保存するフォルダを変更したりとさまざまなことができる。
●インターネットラジオを聞くなら
 |
| 愛用中のインターネットラジオソフト。アナログチックな操作性はともかく、ラジオ局情報の豊富さが魅力だ |
AppleのMac OS X用ソフトウェアページにも紹介されている「mRX-8000」も、ぜひとも体験しておきたいソフトの1つ。新しいMacを入手した際には、必ずインストールしている。
アナログダイヤルをマウスで動かす操作性は賛否あるだろうが、見た目のデザインもよく、何より実に幅広い人気インターネットラジオ局を自動的に取得してくれるのがありがたい。接続ユーザー数なども表示され、それまでは知らなかった人気ラジオ局などが一目でわかるのもいい。ラジオ局データは「SHOUTcast」と「ねとらじ」の両方から取得しているようだ。
iTunesに登録されたネットラジオ局に飽きたなら、(重複して登録されているものも多いが)このソフトで新しいネットラジオ局を探してみてはいかがだろう。
●そのほかまとめて
このほか、Leopardでは標準装備となる仮想デスクトップ機能を利用したいなら「VirtueDesktops」は入手しておきたいところだし、もちろんMicrosoftのMacユーザー向けサイト「mactopia」も要チェック。少なくともWindows Media Player、Windows Messenger、Remote Desktop Connection Clientあたりは入手しておきたい。画面のコーナーをクリックすると、特定の動作をさせることが可能な「CornerClick」も、愛用中のソフトの1つ。
もっとも、これ以上はユーザー自身の好みの世界。Apple自身による「Mac OS Xダウンロード」やMac OS用オンラインソフトの情報ページとして知られる「新しもの好きのダウンロード」をチェックしながら、好みのソフトを試してみるといい。●今週のTips
・スナップショットの取り方
Mac OS X用の画面キャプチャソフトを探すと、妙に高機能で高価なシェアウェアが多いと感じないだろうか? いや、そもそもキャプチャソフトの数そのものが少ない。なぜなら、Mac OS X標準のスクリーンショット機能が、かなり使いやすいものだからだ。
[Command]+[Shift]+[3]を押すと全画面のキャプチャが取られ、[Command]+[Shift]+[4]を押すとマウスカーソルが変更になり、特定領域の選択キャプチャとなる。また[Command]+[Shift]+[3]を押した後に[Space]を押すとウィンドウ選択モードになり、クリックしたウィンドウのキャプチャを行なえる。もう1度[Space]を押せば、領域選択モードになり、[esc]キーでキャプチャを行なわずにモードを抜けられる。
ただし、標準のスクリーンショット機能には3つの点で不足するところがある。まずマウスカーソルを含む画面キャプチャは取れないこと。次に画像ファイルは必ずPNGになること。最後に画像が有無を言わさずデスクトップに保存されることだ。
このうち画像の保存位置および保存ファイル形式はOnyXを用いることで変更できる。ファイル形式はPNG以外にJPEG、JPEG2000、TIFF、BMP、PICT、PDFなどなど。これらを設定することで、ほぼ不満はなくなる。
・Exposeでドラッグ&ドロップ
これは正確にはTipsとも言えないものだが、念のために記しておこう。先日、はじめてMac OS Xを使うという友人に「ファイルを特定ウィンドウにドロップする操作がやりにくい」と言われた。最初は何を訴えようとしているのか理解できなかったのだが、どうやらファイルをドラッグしながらExposeを呼び出せることを知らなかったようだ。
ファイルをドラッグしたまま(マウスボタンを押したまま)Exposeを呼び出し、ドロップしたいウィンドウの上にカーソルを移動。そのまま待っている(あるいはもう一度Exposeのキーを押す)と望みのウィンドウが一番上に表示され、ドロップすることが可能だ。
同様にドラッグしたままDashboardのウィジェットを呼び出してドロップすることも可能。Mac OS Xはドラッグ&ドロップの操作が実に広範に利用できるので、さまざまなシチュエーションでドラッグ&ドロップしてみよう。
・便利な拡大表示
Windowsにも画面の一部を拡大表示する機能があるが、Mac OS Xの拡大表示はそれよりもずっと便利だ。拡大率を選んでおいた上で、ショートカットキー1つで拡大状態とノーマル状態を手早く行き来できるからだ。
システム環境設定で「ユニバーサルアクセス」を開き、ズーム機能を「入」に。[Command]+[Option]+[8]でズームを有効にしたあと、[Command]+[Option]+[^]で拡大、[Command]+[Option]+[-]で縮小する。一度拡大率を変更したら、あとは[Command]+[Option]+[8]を用いることで、自由に通常状態との切り替えが行なえる。特にプレゼン時などで有効だ。
ググッとスムーズにアニメーションしながらズームする様子は、素っ気ないWindowsの拡大鏡とは全く違う体験である。
・まとめてPreviewで開く
良い画像ブラウザはないか? と思ったなら、まずはFinderとPreviewを使いこなすことを考えてみることを勧める。ご存知のようにFinderには画像ファイルをサムネイル表示する機能があり、サムネイルサイズもある程度の範囲内で変更可能だ。
さらにPreviewには、複数の画像ファイルを同時に読み込む機能がある。サムネイルの一覧から詳細に閲覧したい画像ファイルを複数選び、[Command]+[O]を押してみよう。すると、PDFファイルをPreviewで開いた場合と同じように、サムネイルの一覧が表示されるはず。この一覧をクリックしたり、カーソルキーの上下で移動させることで、画像ファイルを次々に切り替えながら閲覧できる。
お試しあれ。
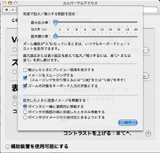 |
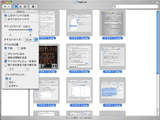 |
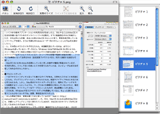 |
| Mac OS Xの画面ズーム機能はひと味違う。ぜひ一度は体験を | サムネイル表示は128ドット角までならFinderの機能で対応可能。Previewの複数ファイルを開く機能と組み合わせると、特別に他のアプリケーションを利用しなくとも画像閲覧を楽に行なえる(※別ウィンドウで開きます) | |
□AppleのMac OS Xダウンロードのページ
http://www.apple.com/jp/downloads/macosx/
□マイクロソフトのMacユーザー向けサイト「mactopia」
http://www.microsoft.com/japan/mac/default.mspx
□関連記事
【8月30日】【Mac OS】基本アプリケーションを選ぶ
http://pc.watch.impress.co.jp/docs/2006/0830/macos02.htm
【8月21日】【Mac OS】Macを初めて使うときに知っておくべきこと
http://pc.watch.impress.co.jp/docs/2006/0821/macos01.htm
(2006年9月7日)
[Text by 本田雅一]
【PC Watchホームページ】
PC Watch編集部 pc-watch-info@impress.co.jp ご質問に対して、個別にご回答はいたしません
Copyright (c) 2006 Impress Watch Corporation, an Impress Group company. All rights reserved.