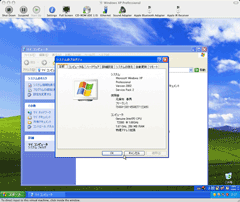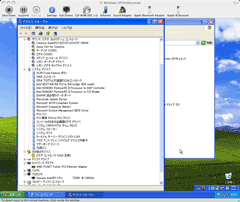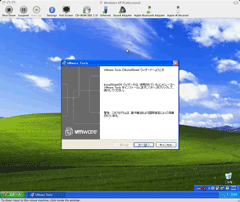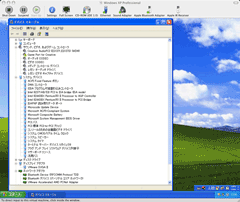|


■元麻布春男の週刊PCホットライン■もう1つのIntel Mac用仮想マシン環境VMware「Fusion」 |
前回、2006年の締めくくりとして「Parallels Desktop for Mac」の新しいβ2を取り上げた。クリスマス直前にリリースされただけに、このβ2でクリスマス休暇入りかと思っていたら、年末の12月29日にβ3がリリースされている。クリスマスも休まず開発を続けているのだろうか。おそらく遠くないであろう正式リリースが今から楽しみだ。
しかし、Intel Mac上のMac OS XでWindowsの動作をサポートする仮想マシンは、Parallelsの製品だけではない。これまでもPC上での仮想マシンソフトウェアを提供してきたVMwareが、Intel Mac上で利用可能な仮想マシンソフトウェア「Fusion」を現在開発中だ。その最初のパブリックβ版が、2006年末にリリースされている。今回は、このFusionのβ版を試用してみることにした。
●Fusionを導入してみる
1月5日の時点で、VMwareのWebサイトで公開されているβ版は、2006年12月21日に公開されたものだった。ファイルサイズ(Macで標準的なdmgパッケージ)は111MBと、Parallelsの35MB弱に比べてかなり大きめだ。
ただ、ダウンロードさえ完了すれば、後の手順としてたいして変わるわけではない。VMware Fusion 1.0.pkgをダブルクリックすると、インストーラが立ち上がる。基本的には、インストーラの指示に従っていけば、インストールは終了する。
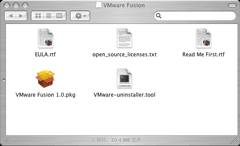 |
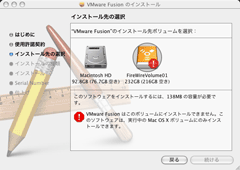 |
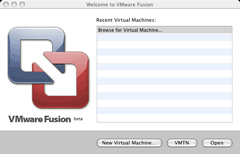 |
| Fusionβ版のパッケージ内容 | Fusionのインストーラ。インストールできるのは起動ボリュームのみ | Fusionを起動すると表示されるウェルカム・スクリーン。ここから起動する仮想マシンを選択するが、初回起動時に登録されている仮想マシンはないから、New Virtual Machineのボタンを押して、仮想マシンを作成する |
インストールが終了したら、仮想マシンの作成と、仮想マシンへのゲストOSインストールを行なう。仮想マシンはゲストOSに合わせて作成するが、選択できるゲストOSは、Windows以外にLinux、NetWare、Solaris、NetBSD、MS-DOSといったところ。ParallelsがサポートするOS/2の名前がないものの、逆にParallelsにはないx64版のゲストOSをサポートしている。今回テストに使ったマシンはCore Duo(Yonah)ベースのMac miniなので、32bit版のWindowsをインストールすることにした。
選択可能なWindowsは、Windows 3.1からWindows Vistaまでと幅広いが、現時点でWindows Vistaのサポートは実験的なレベルとされている。ここでは、とりあえず正式サポートされているWindows XP Professionalを選んだ。
インストールするOSを決めたら、インストール元(CD-ROMのようなメディアか、ISOイメージファイルかなど)を指定し、仮想マシンをインストールする仮想ドライブの容量とメモリ使用量、さらには仮想マシンに割り当てる仮想プロセッサ数(標準1CPU、最大2CPU)を決定する。
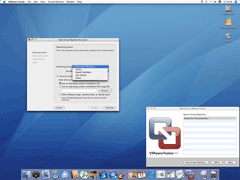 |
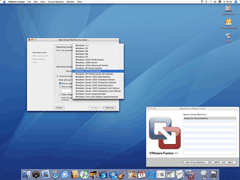 |
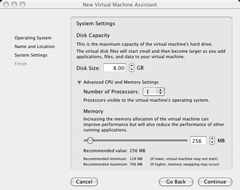 |
| 選択可能なOSの種類。OtherにはNetBSDやMS-DOSが含まれる | 選択可能なWindowsの種類。Parallelsと異なり、x64版が含まれる | OSを選択したら、次は仮想マシンのスペックを決める。デュアルプロセッサ構成を選択できるのは、これまでエンタープライズ向けの仮想マシンソリューションを主力としてきた同社ならでは |
以上を決定したら、いよいよOSのインストールを始めるのだが、その前に1つ確認しておいた方がベターなことがある。それは、キーボードの設定だ。FusionをインストールしたMacが、MacBookやMacBook Proといったキーボードを内蔵したノート系のシステムだったり、デスクトップ系でもMac用のキーボードを利用している人は次に進んで良いのだが、PC用キーボード、特に古めのものを利用している人は、ちょっと注意した方が良い。
Fusionは、全画面モードとウィンドウモードの切り替えや、仮想マシン環境とMac OS Xデスクトップ間での入力デバイスの切り替え(フォーカスの移動)に、コマンドキーを用いる(前者はコマンドキー+Enter、後者はコマンドキー+CTRLキー)。コマンドキーは、PCのキーボードではWindowsキーに相当するが、古いPC用キーボードにはWindowsキーは用意されていない。
普通にMacを使っているだけなら、コマンドキーがなくても、たいていのことはマウスでメニューアイテムを選択するなどしてしのげる。また、フォーカスの移動も、VMware Tools(マウス動作のシームレス化や専用のVESA 3.0互換SVGAドライバ等を含むWindows対応ツールキット)をインストールすれば、コマンドキーでの操作は必須ではなくなる。が、全画面モードとウィンドウモードの切り替えのように、どうしてもコマンドキーが必要になるものもあるから、なんとしてもコマンドキーを確保しておいた方がよい。
このような場合の筆者のおすすめは、とりあえずCapsLockキーを潰してしまうことだ。システム環境設定のキーボードとマウスにある「修飾キー」ボタンを用いて、CapsLockキーにコマンドキーを割り当ててしまう。筆者の場合、AキーのとなりにCTRLキーがないと落ち着かない古い人間なので、CapsLockキーをCTRLキーに、CTRLキーをコマンドキーに割り当てているが、CapsLockキーを潰している点に変わりはない。
キーボードの設定を確認したらWindowsのインストールだが、作業自体は特に変わったことはなく、粛々と進行する。途中、現行β版のFusionがDEBUGオプション付きであるむねの警告も表示される(このため若干のパフォーマンス低下があるハズ)が、無効にすることはできないので、気にせず先に進む。インストール作業は特に問題もなく、終了した。
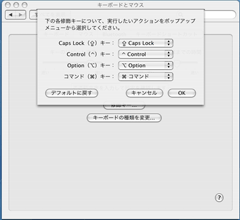 |
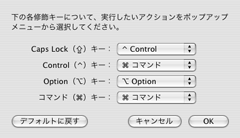 |
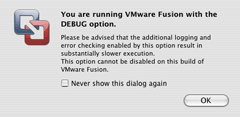 |
| 初期状態の修飾キー。ここでの設定は当然、仮想マシンにも反映される | Windowsキーのない古い101キーボードでは、使用頻度の低いCapsLockキーを他の機能に割り当てるのがおすすめ。とりあえずコマンドキーを確保したい | 仮想マシンをスタートさせると表示される警告。現行のβ版はDEBUG用のコードを含んでおり、パフォーマンスが最適化されていないとの注意が表示される。 |
●Fusionを実際に使ってみる
早速、Fusionを起動し、たった今作成したばかりの仮想マシンを立ち上げて、Windows XPを起動する。仮想マシンウィンドウの上部には、仮想マシンで利用可能なデバイスが並んでおり、緑色の丸がついたデバイスは仮想マシンで利用可能になっている。一部のデバイス(Bluetooth、IR受光部等)は、利用にBootCampのドライバディスクが必要となる。また、忘れずにメニューからVMware Toolsのインストールも行なっておく。
必要なデバイスドライバ類をインストールした仮想マシンは、ソフトウェア的にはCore Duoプロセッサを搭載したIntel 440BXチップセットベースのシステムに見えている。Parallelsの仮想マシンはIntel 815ベースのシステムに見えるのだが、仮想的なチップセットが古いからといって、特に不利になることはない。
実際、使っていても、特にパフォーマンスが悪いという感じではなかった。唯一、仮想マシン内のWindows XP上でアプリケーションウィンドウをドラッグした際などに、画面のチラつきが見えることがあったが、まだβであることを思えば、やむを得ないところだろう。ブラウザ(Internet Explorer 6)上でのMSNビデオのストリーム再生なども、特に大きな問題はなかった。
仮想マシン内のWindows環境と、Mac OS X環境間のデータ交換についても、普通のドラッグ&ドロップでファイルをやりとりすることができる。クリップボード経由のコピー&ペーストもちゃんと動く。もちろん、日本語のデータも問題ない。まだドキュメントの整備などが進んでいない印象ではあるものの、最初のβリリースとしては、仮想マシンの完成度そのものはかなりのレベルに達しているように思われる。
一方、現時点であまりうまく動作していないのは、同社がVirtual Applianceと呼ぶ、仮想環境を前提としたソリューションだ。Virtual Applianceは、VMwareの仮想マシン内で動作する設定済みのソフトウェアイメージで、OSとその上で動作する特定の目的を持ったアプリケーションを1つの実行イメージにまとめたものとして配布されている。たとえば、Linuxとその上で動作するFirewallアプリケーションを1つにまとめたものなどで、ユーザーはこれをVMwareの仮想マシンソフトウェア(無償のVMplayerを含む)で実行するだけで、Firewallの機能を得ることができる。
Virtual Applianceは、ネットワークセキュリティを中心に、さまざまなモジュールがPC用の仮想マシンソフトウェア向けにリリースされているが、Fusionでは動かないものが目立つ。どうやらVirtual Applianceが利用する仮想HDDイメージのマウント位置が固定されており、それがFusionと合致しないことが原因のようだ。
Virtual Applianceは、VMwareに限らず、仮想環境の主要な用途の1つになると目されており、IntelもIDFでデモを行なっていた。VMwareはVirtual Applianceの品揃えを差別化のポイントの1つと考えているようだから、FusionでもVirtual Applianceの動作をサポートするようになるハズだが、もう少し時間が必要なのだろう。
とはいえ、すでに述べたように仮想マシンのデキそのものは、かなり高いレベルにある。使い勝手や、細かな配慮という点で、Mac用の仮想マシン環境ソフトとして先行するParallelsに一日の長があるのは間違いないところだが、x64版OSのサポートなど、これまでエンタープライズ向けに仮想マシン環境を提供してきたVMwareの特徴が出ている部分もある。いずれにせよ、ParallelsとVMware、2社が競い合うことで、Intel Mac用の仮想マシン環境はさらに充実することだろう。
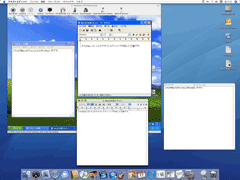 |
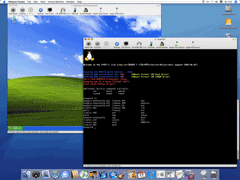 |
| Windows環境とMac OS X環境間では、クリップボード経由のコピー&ペーストや、ファイルのドラッグ&ドロップでデータをやりとりすることができる。もちろん日本語も可。 | Virtual Applianceの一種として配布されているKnoppix 5.0.1。とりあえず起動はできたが、仮想ドライブが読み込めないというエラーが表示されている。 |
□VNwareのホームページ(英語)
http://www.vmware.com/
□関連記事
【2006年4月17日】【元麻布】MacにWindowsを共存させるParallels最新版を試す
http://pc.watch.impress.co.jp/docs/2006/1227/hot462.htm
(2007年1月9日)
[Reported by 元麻布春男]
【PC Watchホームページ】
PC Watch編集部 pc-watch-info@impress.co.jp ご質問に対して、個別にご回答はいたしません
Copyright (c) 2007 Impress Watch Corporation, an Impress Group company. All rights reserved.