 |


■石井英男のDigital Life■夢の二足歩行ロボットキット「KHR-1」徹底レビュー(第3回)
|
二足歩行ロボットキット「KHR-1」徹底レビューも、今回で3回目となる。前回までは、基本的にKHR-1の標準キットだけで実現できることを紹介したが、KHR-1用に用意されたさまざまなオプションパーツを利用することで、さらにKHR-1の世界は広がる。
そこで今回は、オプションパーツの中でも人気の高い無線コントロールユニットを紹介しよう。
●マウスやキーボードショートカットによる操作を実現する「RCBコマンダー」
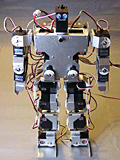 |
| ツクモが販売する近藤科学製の自作ロボット「KHR-1」 |
最初に、モーション再生支援ソフトウェア「RCBコマンダー」を紹介する。RCBコマンダーは、KHR-1を外部からコントロールするソフトウェアで、KHR-1に付属するモーション作成ソフトウェア「HeartToHeart」と組み合わせて利用する。
RCBコマンダーを使えば、マウス操作やキーボードショートカット操作で、KHR-1を操ることが可能になる。無線コントロールユニットの操作もRCBコマンダーを使うが、RCBコマンダー自体は無線コントロールユニットがなくても利用できる。RCBコマンダーは、近藤科学のサイトから無償でダウンロードできるので、KHR-1ユーザーなら入手しておくことをお勧めする。なお、マニュアルもPDF形式として公開されているので、あわせてダウンロードしておこう。
RCBコマンダーは、KHR-1とのデータのやりとりの方法として、低速シリアルと高速シリアルという2つの方法をサポートしている。無線コントロールユニットを利用する場合は前者、KHR-1付属のケーブルを利用して有線で操作する場合は後者となる。
それでは、RCBコマンダーを使うための手順を説明する。RCBコマンダーを使うことで、KHR-1に転送されているモーションやシナリオを、それぞれ別のボタン(マウスでクリックするソフトウェアボタンとキーボードショートカットの両方が可能)に割り当て、操作を行なうことができるようになる。
RCBコマンダーでは、HeartToHeartの外部コントローラーの割付機能を利用するので、最初にHeartToHeartを起動し、必要なモーションの転送や外部コントローラーの設定を行なう必要がある。
HeartToHeartを起動したら、登録したいモーションやシナリオをファイルから読みこみ、KHR-1に転送する。次に、メインウィンドウから「送信機の設定」ボタンをクリックして、外部コントローラーの設定ウィンドウを開き、KHR-1から先ほど転送したモーションやシナリオを読み込む。
設定を読み込んだら、登録したいモーションやシナリオを、コントロール割付の表中に、ドラッグ&ドロップで指定していく。ドラッグ&ドロップで登録したモーションやシナリオをダブルクリックすると、「入力パターンの設定」ダイアログが開くので、設定したいキーを押して、入力パターンを決めていく。
このダイアログでは全部で8個のキーが表示されているが、複数のキーの同時選択も可能である。このコントロール割付では、4つのシフトキー(シフト1~4)を利用でき(各シフトが別の列になっている)、1つの列で32個までの指定が可能なので、全部で32×5=160通りのモーションやシナリオを指定できることになる。
モーションやシナリオの指定が全て終わったら、その内容をKHR-1に書き込み、HeartToHeartを終了する。
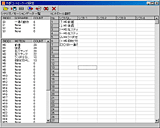 |
 |
| HeartToHeartで「送信機の設定」ボタンをクリックすると、外部コントローラの設定ウィンドウが開く。ここで、モーションやシナリオをコントロール割付の表に、ドラッグ&ドロップで割り当てていく | コントロール割付の表をダブルクリックして、「入力パターンの設定」ダイアログを開き、仮想キーを割り当てる |
RCBコマンダーを最初に起動すると、1から40までの数字が書かれた40個のボタンが表示される。ボタンの上で右クリックすると、メニューが表示されるので、まず、通信方法の設定で、シリアルポートや通信方法、IDの設定を行なう。通信方法は、KHR-1付属のケーブル(ICS-PCインターフェイス2)でPCとKHR-1を接続している場合は「高速」、後述する無線コントロールユニットを使って無線で信号を送る場合は「低速」を選ぶ。
 |
 |
| RCBコマンダーの初期画面。1から40間での数字が書かれた40個のボタンが並んでいる | 通信方法の設定画面。シリアルポート番号や通信方法、IDの設定を行なう。IDは0と1に設定すればよい |
通信方法の設定が終わったら、各モーションやシナリオを割り当てるボタンのカスタマイズを行なう。1から40の数字は仮の名称なので、例えば、前進のモーションを割り当てるのなら、名称を「前進」にすればよい。ボタンの大きさや色も自由に変更できる。
次に、「割当の設定」タブで、そのボタンに割り当てるモーションやシナリオを指定する。低速シリアル入力パターンは、先ほどHeartToHeartで指定した外部コントローラーの割り当てにあわせて指定すればよい。
また、有線接続で利用する高速シリアル動作モーションの割当は、直接、モーション番号やシナリオ番号を選択する。最後に、「ショートカットキー」タブで、キーボードショートカットを割り当てる。マウスでボタンをクリックするより、キーボードショートカットを利用した方が、素早く的確な操作が可能だ。そのボタンに割り当てられたキーは赤く表示され、他のボタンに割り当て済みのキーは黄色で表示される。
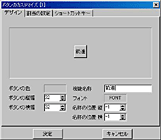 |
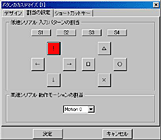 |
| 割り当てるボタンを右クリックして、「ボタンのカスタマイズ」を選択し、ボタンの名称やサイズ、色などを変更する。この例では、ボタンの名称を「前進」に変えている | 次に、そのボタンに割り当てるモーションやシナリオを指定する |
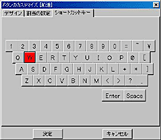 |
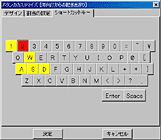 |
| 最後に、そのボタンにキーボードショートカットを割り当てる | 現在割り当てているキーは赤色で、すでに他のボタンに割り当て済みのキーは黄色で表示される |
以上の作業を、割り当てたいボタンの数だけ繰り返す。必要なモーションやシナリオの割り当てが終わったら、「コントローラーのプロパティ」を開いて、「表示の設定」で不要なボタンのチェックを外せば、メインウィンドウでそのボタンが表示されなくなる。
ボタンの配置は、「ボタン配置を固定する」のチェックを外せば、ドラッグ&ドロップで自由に変更できる。ボタンの配置が完了したら、「ボタン配置を固定する」にチェックを付ければ、ボタンがその位置で固定される。
ここでは、付属CD-ROMに収録されているサンプルモーション6種類とそのモーションを順番に行なうシナリオ1種類を、7つのボタンに割り当ててみた。文章で書くと結構面倒なようだが、やってみると意外と簡単だ。ボタンの配置やサイズを自由に変更できるのは、VisiualBasicなどでユーザーインターフェイスを作成するのに似た感覚だ。
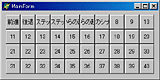 |
 |
 |
| 1~7のボタンの名称を変えて、機能を割り当てた後のメイン画面 | コントローラーのプロパティを開いて、表示の設定で不要なボタンのチェックを外す。この場合は、8~40までのボタンは不要なのでチェックを外した | ボタンが1~7までになり、すっきりした。「ボタン配置を固定する」のチェックを外せば、ボタンの位置やウィンドウ全体のサイズもドラッグ&ドロップで自由に変更できる |
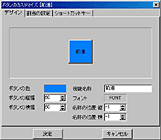 |
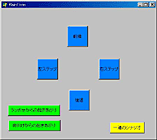 |
| クリックしやすいように、ボタンのサイズを大きくし、色を変えてみた | ボタンの配置が完了。各ボタンをマウスでクリックすれば、そのモーションでKHR-1が動き出す |
ボタンの配置が完了したら、正しく動作するか、実際にKHR-1の電源を入れて試してみよう。これまでは、シナリオの自動実行機能を使ってKHR-1を動かしていたのだが、RCBコマンダーを使えば、PCのマウスやキーボードを使って、さまざまなモーションを実行させることができる。PCとKHR-1本体を接続するケーブルがやや邪魔だが、マウスやキーボードで自由にKHR-1を操れるのはなかなか楽しい。
なお、ボタンを押して、そのボタンに割り当てられているモーションがスタートしたら、そのモーションが終わるまで、他のボタンを押しても反応はない。動き出したモーションを途中でキャンセルしたり、他のモーションを開始することはできない仕様になっているので、注意が必要だ。
例えば、前進のモーションが6歩歩くモーションになっていたとすると、前進し始めてから3歩目や4歩目で、他のモーションに移ることはできない。したがって、小回りを重視するのなら、移動などのモーションをできるだけ短い動作にしておくのがよいだろう
全部で40種類のモーションを登録できるので、1歩歩くモーション、2歩歩くモーション、3歩歩くモーションというように、同じ歩くモーションでも複数用意しておく手もある。
●無線コントロールユニットを使えば、ワイヤレスで操作可能
RCBコマンダーを使えば、PCからKHR-1を自由に操ることができるが、やはりPCとケーブルで繋がっているのはあまりかっこよくないし、ケーブルが引っかかって倒れてしまうこともある。
そこでお勧めしたいオプションが、無線コントロールユニット(税込15,750円)だ。無線コントロールユニットは、送信機「KRT-1」と受信機「KRR-1」、利用周波数を決めるADバンドクリスタル、送信機とPCの接続に使うICS-PCインターフェイスから構成されている。
ADバンドクリスタルは、AD-1~AD-6の6種類のうちの1セットが付属しているが、オプションでAD-1~AD-20の20種類のクリスタルが用意されている。大会などに参加する際は複数のクリスタルを用意しておくと、混信する恐れがない。クリスタルはソケット式になっており、簡単に交換可能だ。
送信機のKRT-1のサイズは90×65×28mmで、たばこの箱程度だ。電源は角形の「006P」(9V)を利用する。受信機のKRR-1のサイズは29.3×24.4×16mmと非常に小型で、500円硬貨くらいだ。送信機、受信機ともに完成品だが、送信機のアンテナは組み立てる必要がある。受信機は、KHR-1背面のコントロールボードの中央にちょうど入るサイズなので、両面テープを使って固定した。
 |
 |
 |
| 無線コントロールユニットに含まれているパーツ。基本的には完成品なので、組み立ては難しくはない | 受信機の「KRR-1」。右の10円玉と比較すればわかるように、非常に小さい | 送信機の「KRT-1」。こちらはタバコの箱程度の大きさだ |
 |
 |
 |
| 利用周波数を決めるクリスタル(送信機用)。今回購入した無線コントロールユニットには、AD-6のクリスタルが使われていた | KRT-1のクリスタル挿入用ソケット。クリスタルは簡単に交換できる | KRR-1も同様に、クリスタルを交換できるようになっている |
 |
 |
 |
| KRT-1のアンテナの組み立ては、まずアンテナパイプをKRT-1に取り付ける | アンテナパイプの中にアンテナ線を通していく | KRT-1のアンテナが完成。2本のアンテナパイプは、ジョイントパイプで繋げる |
 |
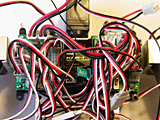 |
 |
| KHR-1の背面のカバーを外す。2枚のコントロールボードの中央のスペースにKRR-1を取り付ける | KRR-1取り付け後の様子。コントロールボードとKRR-1をケーブルで接続する | KRT-1は、角形の006P電池1本で動作する |
無線コントロールユニットを利用した操作も、先ほどと同様にRCBコマンダーを使う。設定自体は有線の場合と同じなので、まず有線でKHR-1と接続して、ボタンがちゃんと機能するかを確かめておくとよい。
無線コントロールユニットを使う場合は、RCBコマンダーの通信方法を「低速」にし、メニューで「低速度通信を出力する」にチェックを付ける必要がある。なお、「低速度通信を出力する」にチェックが付いた状態では、RCBコマンダーを終了できないので、終了する際にはチェックを外すようにすること。
 |
| 無線コントロールユニットを使う場合は、RCBコマンダーのメニューで、「低速度通信を出力する」にチェックを付ける必要がある |
また、無線コントロールユニットを使う場合、KHR-1のコントロールボードの一番左のスイッチを上側にする必要があるので、こちらも忘れないようにしたい(有線接続の場合はこのスイッチを下側にする)。
KRT-1は、リストバンドが付属しており、腕に巻き付けて固定できる。免許が不要な微弱電波を利用しているため、電波の到達距離はそれほど長くない。条件にもよるが数m程度のようだ。また、有線接続の場合に比べて、通信速度も遅いので、ボタンを一瞬クリックしただけでは反応しない場合がある。確実に操作するには、長めにボタンを押すことがポイントだ。
有線でのコントロールでも十分楽しかったが、KHR-1を無線でコントロールできるようになると、さらに楽しい。なんていうか、線が繋がっていないと、より高度なロボットを操っている気になるのだ。
要するにラジコンと同じなのだが、車のラジコンやオモチャのロボットとは違って、モーションを自分でデザインできることがKHR-1の最大のメリットだ。キーボードエミュレーション機能付きのUSBゲームパッドなどを使えば、ゲームパッドからの操作も可能になるので、子供でも簡単に操作できるだろう。
なお、今回は受信機のアンテナ線は本体の背面から、だらりと垂れたままにしてあるが、このままでは格好悪いし、フレームに絡まったりする場合もあるので、ピアノ線などで支えを作り、そこに巻き付けるなどの工夫をするとよい。
 |
 |
 |
| 無線コントロールユニットを使う場合、KHR-1のコントロールボードの一番左のスイッチを上側にする | 無線コントロールユニットを利用すれば、ワイヤレスでKHR-1の操作が可能になる | KRR-1のアンテナ線は背中から垂れたままだが、このままでは格好悪いので、うまく処理をしておいたほうがいい |
 |
 |
| KRT-1にはリストバンドが付属しており、この写真のように腕に巻き付けて固定できる | 無線コントロールユニットを利用して、ワイヤレスでKHR-1の操作を行なっている様子 |
本当は、姿勢の安定化に大きな威力を発揮するジャイロセンサー「KRG-2」も紹介するつもりで、KRG-2を2セット購入したのだが(前後方向と左右方向を安定させるには2個必要)、なかなか調整が難しいようで、今のところ芳しい結果は出ていない。
しかも、ジャイロセンサーに接続するケーブルを逆差ししてショートさせてしまい、接続ケーブルの被覆が燃え、煙が出てしまうというミスを犯してしまった。KHR-1のコントロールボードや本体は無事だったのだが、その際にジャイロセンサーを1個壊してしまったようだ。うっかりしていた筆者が悪いのだが、サーボやジャイロを接続するケーブルは逆差しできてしまうので、くれぐれも注意してほしい。
現在、ジャイロセンサーは品切れ中だが、ツクモロボット王国のサイトに出ているサンプル動画を見ると、ジャイロセンサーの効果はかなり大きいようだ。ジャイロセンサーについては、またうまくいった時点で紹介することにしたい。
さて、せっかくKHR-1のユーザーになったのだから、来客者に見せびらかすだけではつまらない。何か大会に出たいものだと考えていたのだが、ROBO-ONEはレベルが高すぎて、ロボット素人の筆者が参加できるような大会ではない(初心者/家族向けのROBO-ONE J-classという大会もあるが)。
そんなときに、KHR-1ベースのロボットを対象としたロボット競技会「ロボゴング」と「ロボファイト」が、2005年4月と5月に大阪で開催されるという話を聞いた。このイベントは、エルエルパレスのロボットフォース事業部が主催するもので、今回が初の開催となる。
詳しい内容については、ロボットフォースのサイトを見てほしいが、KHR-1をベースにしたロボットしか本戦には出場できず、改造規定もノーマル機があまり不利にならないように定められているため、初めてこうした大会に参加する筆者でもなんとかなるかもしれない。
筆者も自信は全くないが、ロボゴングやロボファイトに参加しようと考えている。無事大会に参加できたら、KHR-1レビューの番外編として、大会参加体験記を書いてみるつもりだ(惨敗したら恥ずかしいけど)。
ロボットフォースのサイトには、KHR-1の組み立てや設定、メンテナンスのコツや、初心者の女性によるKHR-1の組み立て体験記、リンク集など、役に立つ情報が掲載されているので、KHR-1ユーザーやKHR-1に興味のある人はご覧になってはいかがだろうか。
また、ロボットフォースは、ロボットバトルムービーDVD-Video「ROBO FIGHT!」を制作・販売している。現在は第1弾「ROBO FIGHT! 00」がリリースされているが、このムービーに登場しているロボットは全て市販のロボットキットをベースにしたものだ(4台中3台がKHR-1、残り1台がベストテクノロジーのBTH-021B)。
実際にこのDVDを見てみたが、市販ロボットキットを組み立てただけでも、ここまでのロボットバトルができるのかと驚かされた。もちろん、ROBO-ONEの上位ロボット同士の戦いに比べると、スピード的にも繰り出す技的にもほのぼのとした雰囲気ではあるが、モーションをより洗練させたり、ジャイロセンサーを搭載して安定性を高めるなどすれば、さらに高度な戦いも実現できそうだ。
今回、エルエルパレス様のご厚意により、読者プレゼント用として「ROBO FIGHT! 00」のDVDを1枚いただいたので、欲しいという方はプレゼントコーナーから応募していただきたい。
□ツクモロボット王国のホームページ
http://www.rakuten.co.jp/tsukumo/
□近藤科学のホームページ
http://www.kondo-robot.com/index.html
□製品情報
http://www.kondo-robot.com/html/Robot_products_kit.html
□ロボットフォースのホームページ
http://www3.llpalace.co.jp/robo/index.htm
□関連記事
【1月14日】【石井】夢の二足歩行ロボットキット「KHR-1」徹底レビュー(第2回)
http://pc.watch.impress.co.jp/docs/2005/0114/digital012.htm
【2004年12月24日】【石井】夢の二足歩行ロボットキット「KHR-1」徹底レビュー(第1回)
http://pc.watch.impress.co.jp/docs/2004/1224/digital011.htm
(2005年2月10日)
[Reported by 石井英男]
【PC Watchホームページ】
PC Watch編集部 pc-watch-info@impress.co.jp 個別にご回答することはいたしかねます。
Copyright (c) 2005 Impress Corporation, an Impress Group company.All rights reserved.