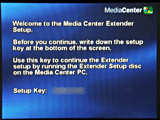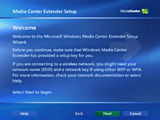|
|
■Windows Media Center Extender for Xboxを試す(前編)■
|
●きっかけは、Xboxをもっと活用したかったから
 |
欧米ではかなり好調な売れ行きを見せているものの、日本ではまったく鳴かず飛ばずといった雰囲気の、マイクロソフトの家庭用ゲーム機Xbox。筆者は、仕事の関係もあってXboxを所有しており利用する機会も多い。しかも最近は面白いソフトが結構たくさん出てきており、以前に比べると断然Xboxを利用する時間が多くなっている。
ただ、そうは言っても、やはり他のゲーム機と比較すればその稼働率は低い。Xboxは本体サイズが大きく置き場所を食ってしまうので、できれば稼働率を上げたいところ。と考えていたところに、Xboxの稼働率を上げられるかもしれないツールが米国で登場した。それは、XboxをMedia Center Extenderにしてしまう「Windows Media Center Extender for Xbox」という製品だ。これがあれば、Xboxの稼働率を上げられるかも、ということでさっそく米国のオンラインショップで注文し無事入手を果たした。そこでここでは、そのWindows Media Center Extender for Xboxの使用感などを紹介したいと思う。
ちなみにMedia Center Extenderとは、簡単に言ってしまえば、離れた場所に設置されたMedia Center PCに蓄積されているデータを再生したり、Media Center PC自体をコントロールできるネットワークメディアプレーヤーのようなもので、昨年のCESでのビル・ゲイツの基調講演で発表されたものだ。詳しい解説はこのあたりを見てもらいたい。
●まずは内容物チェック
ではまず、無事に届いた「Windows Media Center Extender for Xbox」(以下MCXX)の内容物をチェックしていこう。
パッケージは、当初予想していたよりもかなり小さなものだった。DVDのパッケージを4枚ほど重ねてやや大きくした、といった程度のサイズである。また、重量もたいしたことはない。そして、パッケージ表面はトビラ状になっており、開くと中に納められている専用リモコンが窓から見える。
パッケージのサイズがサイズだけに、内容物もかなりシンプル。中には、パッケージの窓から見えていた専用リモコンと、Xboxのコントローラ端子に取り付ける赤外線受信ユニット、MCXXソフトが納められているディスクパッケージと、Windows XP Media Center Edition 2005が導入されているPC(MCE PC)にインストールするソフトが納められているCD-ROM、リモコン用の単3乾電池2本、そして簡単な説明書き(4つ折りされた紙が1枚のみ! ちなみにインストールガイドはMCXXのディスクパッケージに封入されていた)が入っていた。とにかく、拍子抜けするほどシンプルだ。
付属のリモコンだが、これはMCE PC用に用意されているリモコンとまったくと言っていいほど同じものだ。サイズや形状はもちろんのこと、ボタンの配置も基本的にまったく同じだった。ただ、MCXXのリモコンには、テレビ用の電源ボタンは用意されておらず、そのかわりにXboxのロゴが描かれたボタンがリモコンの最も下の部分に用意されている。このボタンを押せばどういった機能が利用できるのかは、後ほど紹介することにしよう。
ちなみに、MCXXに付属している赤外線受信ユニットは、Xbox用のDVD再生キットに付属しているものとまったく同じ形状のものであった。実は筆者はDVD再生キットを持っていないため実際に比較はできなかったが、おそらくまったく同じ物と考えていいだろう。また、MCXXのパッケージにはDVDビデオの視聴も可能と書かれており、MCXX付属の赤外線受信ユニットとリモコンは、DVD再生キットとまったく同じ役割も果たすわけだ。DVD再生キットを持っていなかった筆者にとって、この点は嬉しかった(リージョンは1だが)。
●リージョン設定が施されており日本版のXboxでは利用不可
 |
| 【写真07】MCXXソフトを日本版Xboxに入れて起動しても、このような画面表示が出て起動不能 |
ところで、このMCXXが手持ちの日本版Xboxで動けば買って大正解ということになったのだが、結論から先に書いてしまうと、残念ながらMCXXには一般的なXbox向けゲームソフト同様にリージョン設定が施されており、日本版のXboxでは利用できなかった。
この点はあらかじめ予想していたことではあったが、正直言ってかなり残念だった。MCXXってばゲームソフトじゃないんだから、リージョンフリーになってるんじゃないのかな、って淡い期待を抱いていたのだが、完全に裏切られたというか、まあ当然の仕様だったわけだ。
この時点で、手持ちのXboxをもっと活用するという当初の目的は果たせないことになってしまったわけだが、せっかく買ったのだから、レビューぐらいはやってもいいだろう。とはいえこのままでは使えないので、GAME Watch編集部から北米版のXboxを借りてきて試すことした。そして、結構いい感じに使えるのなら、今度米国に行ったときに北米版を買う(か、このまま長期貸与という形で借りっぱなしにする)という方向で活用を考えることにした。
●難しい導入手順はなく、日本語表示もあっさりとクリア
では、MCXXを利用する手順を見ていくことにしよう。
MCXXのインストール手順だが、それほど難しいものではない。赤外線受信ユニットをXboxに取り付けて、MCXXのディスクをXboxに入れて起動。次にMCE PC側にMCXXをコントロール・管理するためのアプリケーションを導入するだけ、といった感じだ。詳しいセットアップ手順がMCXXのディスクパッケージに内包されていたセットアップガイドに書かれていたので、その手順通りに進めていった。
まず、赤外線受信ユニットをXboxのコントローラ接続端子に取り付ける。次に、XboxにMCXXのディスクを入れてディスクトレイを閉じると、ソフトが読み込まれてMedia Centerのロゴがテレビ画面に表示され、しばらくして【写真08】のようなメッセージが表示される。この画面に表示されているSetup Keyを、MCE PC側に登録する必要があるというわけだ。
次に、MCE PC側に、MCXXに付属するCD-ROMを利用してアプリケーションを導入する。CD-ROMをMCE PCにセットすればインストーラが起動し、MCE PC側のセットアップが開始となる。英語版のため、もちろんメッセージはすべて英語であるが、セットアップ手順自体に難しい点はまったくない。プロダクトキーを入力する部分もあるが、基本的には「Next」をクリックしていけばほぼ問題なく作業が進む。
そして、作業を進めていくと、Xbox側のテレビ画面に表示されたSetup Keyを入力するメニューが表示された。ここで、画面に表示されているキーを入力すれば、MCXXがMCE PC側に登録され、正常に利用できるようになるという仕組みだ。
あとは、「Next」をクリックしていけばセットアップが完了する。ところで、インストールの最終段階でMCXXがサーチされ、セットアップを完了させる前にXbox側の画面に見慣れたMedia Centerの画面が表示された。それも、きちんと日本語表示となっている。もちろん、表示言語などの設定はまったく行なっていない。しかしながら、メニューやファイル名表示などもきちんと日本語となっており、文字化けも一切ない。MCXX自体が英語版であっても、MCE PC側が日本語版であれば、MCXX側でも日本語表示となるようだ。この点は、リージョン設定とともに不安材料だったのだが、杞憂だったわけだ。
●え? HDDにインストールされないんですか!?
さて、インストールも無事終わり、Media Centerのメニューが表示されたので、XboxからMCXXのディスクを取り出すか、と思ってXboxのイジェクトボタンを押した。すると、なんと画面表示が消え、Xboxの初期画面に切り替わってしまった。まあ、他のゲームソフトでもディスクトレイを開けるとゲームが終わって初期画面に切り替わるので、それほどたいしたことじゃないかなと思いつつ、MCXXのリモコンに用意されているWindowsロゴボタンを押してMedia Centerのメニューを開こうとした。しかし、ボタンを押せどもなにも反応がない。これってどういうこと? MCXXはHDDにインストールされていつでも呼び出せるんじゃないの? と思いつつ、もう一度MCXXのディスクを入れてみた。すると、Media Centerロゴが表示され、何事もなかったようにメニューが表示された。
 |
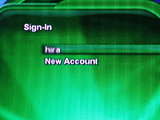 |
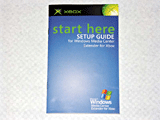 |
| 【写真11】このように、MCXXのディスクをXboxから取り出すと、初期画面に戻ってしまう | 【写真12】リモコンのXboxボタンを押すと、Xbox Liveへのサインインメニューが表示され、登録されているLive IDを使ってXbox Liveにサインインできる | 【写真13】ディスクパッケージに入っていた、噂(?)のセットアップガイド。悲しくなる情報が満載だ… |
も、もしかしてこれって、毎回このディスクで起動しろってことですか? と思いつつ、セットアップガイドを見てみた。すると、やはり利用時には毎回このディスクで起動しなければならないようだ。
じゃあ、リモコンに用意されているWindowsロゴボタンは一体何ですか。あ、そうですか、MCXXを呼び出すんじゃなくてメインメニューにジャンプするだけのボタンですか。MCXXを使いたければ、毎回ディスクで起動しろと。DVDビデオを見るときは、MCXX上ではなく、XboxのDVD再生機能を利用しろと。これじゃ、単なるゲームソフトの延長線上のものじゃないの。
HDD内蔵のXboxなのだから、MCXXを導入すれば、MCXX本体はXbox内のHDDにインストールされ、好きなときにMCXXを呼び出して使えるようになる、と考えるのが普通だろう。しかし、実際のMCXXはそうではなかったわけだ。もちろん、XboxをMedia Center Extenderとして利用できるようになるわけだから、製品としてまったく問題はないかもしれない。とはいえ、どうせならXboxの機能を拡張して、MCXXを内部に併せ持つ仕様に変更するための製品であってほしかった。
これがまず第一のMCXXの失望点。しかもこの後、さらに失望点が出てくることになるとは……。
そうそう、Windowsロゴボタンの話がでたので、ついでにリモコンに用意されているXboxボタンの役割も紹介しておこう。このXboxボタンを押せば、Xbox Liveにサインインするための専用メニューが表示される。そこで、Xboxに登録されているXbox Live IDを選択してXbox Liveにサインインし、フレンドにメッセージを送ったり、フレンドからのメッセージが受けられるようになる。これで、MCXX利用中にフレンドからのゲームのお誘いが来たとしても大丈夫、というわけだ。
●16:9のワイド表示だけでなく、プログレッシブ表示すら非対応
とりあえず起動などの点には目をつむることにして、MCXXの各種設定を開始した。
まずは基本中の基本である画面表示設定。手持ちのテレビは、一応D4入力に対応したワイドテレビなので、MCXXの画面出力をワイド表示に設定することにした。
メインメニューから「設定」を選択した。すると、MCE PC側の設定メニューとほぼ同じような項目のサブメニューが表示された。MCE PCでは、その中の「テレビ」項目内に用意されている「テレビまたはモニタの構成」で、表示するディスプレイの種類などの設定が可能。そのため、MCXXでも同じだろうと思いつつ、テレビ項目を選択した。しかし、そこで表示されたのは、「録画機能」「番組ガイド」「オーディオ」の3つのみ。それぞれをチェックしてみたところ、表示ディスプレイの設定メニューは用意されていないようだ。では、「全般」の方に用意されているのかと思ってそちらに移動してみたが、そこにも設定メニューはない。どこをどう探しても、表示ディスプレイに関する設定メニューがないのだ。
ここで、Xboxの初期設定メニューに映像出力に関する設定が可能だったことを思い出し、そちらの設定を確かめてみることにした。すると、出力モードが4:3になり、525Pや750P、1125iなどの出力が切られていた。そこで、出力モードを16:9に変更し、さらにプログレッシブ出力や1125iの出力が可能なように変更して設定を保存し、MCXXを再度起動してみた。MCXXがXbox内部の映像出力設定を見て、それにあわせて映像出力を行なうのであれば、これで16:9のプログレッシブ出力が可能となるはず。しかし、再度起動したMCXXは、Xboxの映像設定を変更する前とまったく同じ4:3表示のまま。
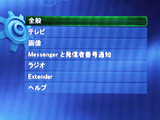 |
 |
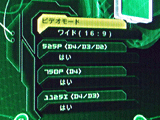 |
| 【写真14】MCXXの設定メニュー。「Extender」という項目があるものの、基本的にはMCE PCの設定メニューと同じ項目が並んでいる | 【写真15】「テレビ」メニューの中には、これだけしか設定項目がない。とにかく、出力信号に関する設定メニューはどこにもない | 【写真16】Xboxに用意されている、出力信号の設定メニュー。しかしここで設定してもMCXXの出力信号はまったく変化しない |
これはいったいどういうこと? と思いつつ、またセットアップガイドをめくってみた。すると、Tipsの項目に下のような記述を発見……。
「Media Center Extender for Xbox only supports tne NTSC standard(4:3, also known as "Video Mode/Normal" on the Xbox console)TV format and 480i mode.」
簡単に訳すと、「MCXXではNTSCの標準モード(4:3、480i出力)のみのサポートです」ということ。つまり、Xbox自体が16:9のプログレッシブ出力(D4相当まで)に対応しているにもかかわらず、MCXXでは4:3の480i、いわゆるインターレースの普通のNTSC信号しか出力できないのだ。
プログレッシブ出力がサポートされないという点に関しては、我慢したくはないが我慢できなくはない。しかし、16:9での表示がサポートされていないというのは、ちょっと信じられないというか、メディア再生機として考えると致命的な問題点じゃないのか、と思ってしまうほどだ。せっかく多彩な映像出力モードをもつXboxをMedia Center Extenderとして活用できるソフトなのに、この仕様によって魅力も半減(いや半減どころじゃないな)。もう、せっかく買ったのにどーしてくれようか、といった感じだ。
というわけで、まずはMCXXの機能面を見ていったわけだが、どうも愚痴というか、ネガティブな部分ばかりが目立つ内容になってしまった。当初の期待が大きすぎたわけでもないのだが、とにかくMCXXには落胆してしまう部分がてんこ盛りなのだ。
とはいえ、メディア再生機能がきちんと利用できれば、それはそれで十分使い物になるかもしれない。というわけで明日は、MCXXのメディア再生機能を中心とした主要機能について見ていくことにしよう。
(2004年12月21日)
[Reported by 平澤寿康]
【PC Watchホームページ】
PC Watch編集部 pc-watch-info@impress.co.jp 個別にご回答することはいたしかねます。
Copyright (c) 2004 Impress Corporation, an Impress Group company.All rights reserved.