 |
この冬、注目のワイヤレスキーボードマイクロソフト Wireless Optical Desktop Elite
|
マイクロソフトが発売した横スクロールも可能なワイヤレスマウス「Wireless InteliMouse Explorer 2.0」。その新型マウスに、同じく新しいデザインとなったワイヤレスキーボードを組み合わせたセットが「Wireless Optical Desktop Elite」だ。このキーボードはパームレスト部にフェイクレザーをあしらっているが、マウス側の手の平が触れる部分にもフェイクレザーを用いた「Wireless Optical Desktop Elite Executive Edition」もある。
さて、その「Wireless Optical Desktop Elite」。バンドルされているマウス(Wireless InteliMouse Explorer)に関しては多数のレポートが上がっているため、キーボードを中心にその使い勝手を報告することにしたい。といっても、キーボードひとつだけを紹介するだけではつまらない。
同時に比較対象として、ライバルのロジクールが海外で発売済みの「diNovo Media Desktop」も海外出張時に評価してみた。diNovoは、同社製ハイエンドワイヤレスマウスのMX700と同じデザインを採用したBluetoothマウスに、テンキー部が分離された薄型キーボードを組み合わせたもの。テンキー部はメディアプレーヤをコントロールするリモコンとして機能し、単体の計算機としても使えるなどユニークな機能を持つ。
 |
 |
| Wireless Optical Desktop Elite Executive Edition | diNovo Media Desktop |
●Wireless Optical Desktop Eliteの概要
マイクロソフト「Wireless Optical Desktop Elite」で採用されているキーボードは、黒を基調にメタリック塗装された部品を配置。パームレスト部はフェイクレザー加工が施された高級感のあるもの。従来の同社製キーボードに比べると、質感は大幅に向上している。フェイクレザー加工の部分はプラスティック部とフェイクレザーの間に柔らかい素材が挟み込まれており、手の平を載せたときの感触はなかなかのものだ。
配列はカーソルキー上の特殊キーが独特の配置になっているマイクロソフト独自のもの。それ以外のキー配置は、コンセプト的には従来キーボードを踏襲している。従来製品と大きく異なるのは、横スクロール機能を持ったスクロールホイール(マウスと同じパーツと思われる)、およびユーザー設定ボタンが新たに採用されたことだ。
 |
 |
 |
| Wireless Optical Desktop Eliteのパームレストはフェイクレザー加工されている | チルトホイールが本体左側に搭載される | 特殊キーは独特の配列 |
ユーザー設定ボタンは、ユーザーがよく利用する文書やWebページを呼び出すためのもの。単なる“お好みプログラム起動ボタン”としても利用可能だが、文書やWebページに直接関連付けることができる点と、その登録が非常に手軽なところが異なる。
たとえば文書を登録する場合、登録したい文書をアプリケーションで開いておき、ユーザー設定ボタンを1秒以上押し続けるだけで、ボタンにその文書が登録される。登録対象は通常のファイル以外、Webページでもかまわない。登録は[ユーザー設定の表示]ボタンを押すと表示されるダイアログで設定することも可能だ。設定の入れ替えがボタン長押しだけで可能なため、作業中の文書や作業中に参照したいと考えている文書を登録しておくと非常に便利だ。
 |
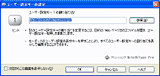 |
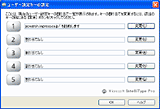 |
| ユーザー設定ボタンは5つ用意される | ユーザー設定ボタンを1秒以上押し続けると、カレントウィンドウの文書やWebページが登録される | [ユーザー設定の表示]ボタンを押すと、登録内容が表示される |
このほか、メディアプレーヤをコントロールする専用ボタンやマイドキュメント、マイピクチャなど特定フォルダを呼び出すボタン、メール、Webブラウザ、電卓などを呼び出すボタンなどは従来の製品とほぼ同じコンセプトを踏襲。ファンクションキーにアンドゥー、リドゥー、新規作成など特定のアプリケーション操作を割り当てる機能は、マイクロソフトオフィスキーボードの手法を取り入れている。
キータッチは基本的に従来製品と同じで、ベーシックキーボードを含め全マイクロソフト製キーボードがほぼ共通のフィーリングと考えていい。キートップ素材が異なるため、若干、Wireless Optical Desktop Eliteの方が固いタッチだが、キースイッチの種類やキーを支えるメカニズムの部分は同じである。
□マイクロソフトのホームページ
http://www.microsoft.com/japan/
□製品情報
http://www.microsoft.com/japan/hardware/keyboard/wi_op_desk_elite.asp
●diNovo Media Desktopの概要
一方、diNovo Media Desktopはコンセプトもその中身も、ほぼ新規で作られた製品である。マウスこそ、現在発売中のMX700をベースに無線通信部をBluetoothに変更したものだが、同じくBluetoothを採用したキーボード部は全く新規だ。MX700と同じくレシーバの充電器が無線受信部(もちろんBluetooth)になっている。
そのキーボードは、テンキー部分に液晶パネルが配置されており、独立した電卓として利用可能。カーソルキーなどの機能が割り当てられたNAVIモードもある。またボリュームコントロールやメディアプレーヤをコントロールするための操作ボタンを独立して配置。メインのキーボードとは切り離されたセパレートデザインになっている。
このため、テンキー部分だけを手に持ち、リモコンのようにPCの操作を行うことが可能になっている。無線区間にBluetoothを採用しているため、一般的なRF方式よりも電波の到達距離が長くても問題なく操作を行うことが可能だ。なお、ロジクールはこのテンキー部を「MediaPad」と呼んでいる。
メインキー側にもボリュームやメディアプレーヤの操作ボタンがあるほか、Webブラウザ呼び出し、メールクライアント起動、検索ページ呼び出し、スリープなどのボタンも配置されているが、マイクロソフト製のキーボードやロジクールがこれまでに発売してきたキーボードに比べると、特殊キーの数は少なめでデザイン的にもスッキリと仕上げているのが特徴だ。テンキーと並べると一つのキーボードのように見える。なお、キーは上質なノートPCに近いタッチである。
なお、diNovo Media Desktopは現在英語版のみ販売されており、キーレイアウトが英語版になっているほか、国内での認可が終わっていないため日本で利用することはできない。
□ロジクールのホームページ
http://www.logicool.co.jp/
□製品情報(英文)
http://www.logitech.com/index.cfm?page=products/details&CRID=1&CONTENTID=7321&countryid=19&languageid=1
●機能や仕上げは良いが、キーボードの本質にもこだわりが欲しい
まずWireless Optical Desktop Eliteから見ていこう。マウスそのものは前述したようにWireless InteliMouse Explorerそのもの。キーボードの塗装に合わせてグレー塗装が施されたものが添付されている。Executive Editionには、同じく単体販売されている人工皮革張りのモデルがバンドル。違いはこの1点のみで、キーボード本体はノーマル版も同じだ。
各種フォルダの呼び出しやインターネットアプリケーション起動、メディアプレーヤ操作キー、それに新たに加わったユーザー設定キーなとは、わかりやすくグループ化され、キーサイズそのものも大きいため、なかなか使いやすい。
 |
| Wireless Optical Desktop Eliteの各種特殊キーとファンクションキー。ファンクションキーの機能はテンキー上のF Lockキーで切り替える |
もちろん、こうしたキーが必要かどうかは、常に議論のあるところだ。大きめに使いやすく、こうした特殊キーを配置すれば、設置に必要な面積が大きくなるのは自明だからだ。これはキー左側に用意されたホイールや[進む][戻る]キーに関しても言える。
オフィスキーボードにも搭載されていた、特定の目的でファンクションキーを利用するモードは、前述したように一般的なアプリケーションで使われる操作をファンクションキーにプログラムしたモード。オフィスキーボードと異なるのは、新規作成、開く、閉じるといった操作に混じって、返信、転送、送信といったメール操作に関わる機能が割り当てられていることである。これらの機能はWindowsアプリケーションのショートカットキーをシングルキーで操作する形になっているため、Windowsの標準とは異なるショートカットキーの割り当てになっているアプリケーションでは動作しない場合もある。
また、モードを切り替えている間は本来のファンクションキーとしては動作しないため、日本語IMEの変換操作としてファンクションキーを多用するユーザーは、変換操作時に意識してノーマルモードへと切り替えなければならないという問題もある。
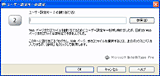 |
| Photoshopなどでは、ユーザー設定キー長押しによる登録ができないので、手動で登録する |
目玉となっているユーザー設定機能は、Internet ExplorerのURL、マイクロソフト製アプリケーションの文書ファイルなどは自動登録できるが、IntelliType Pro(キーボードに付属のユーティリティ)が想定していないアプリケーションでは自動登録機能が働かず、マニュアルで文書ファイルやアプリケーションを指定しなければならない。さらに、ダイアログに文書ファイルをドロップしても入力されないなど、洗練度という意味ではまだまだこれからという印象を持った。たとえば、PhotoshopやAcrobatなどでも自動ではキー登録してくれない。
たくさんの補助キーで楽に操作を行ないたいという人ならば、こうした高機能キーボードもいいのかもしれない。が、キーボードの本質は、やはりキータイプのやりやすさにある。その点において、Wireless Optical Desktop Eliteには多少の不満がある。
マイクロソフトは、このキーボードを設計する上で、水がキースイッチに影響を与えず、直接キーボード下に排出させる機構を採用するなど実用面でも凝った仕様を採用している。しかしキートップの透明化や本体の塗装品質、人工皮革張りのパームレストなど、見た目や質感には気を遣っているのに対して、キースイッチや構造は下位モデルと共通の仕様だ。
マイクロソフトの採用しているキーそのものは、それほど悪いものではない。実際、ベーシックキーボードなどであれば、その価格に見合う以上のフィーリングを得られるだろう。しかし高価なWireless Optical Desktop Eliteでも、ほぼ同じフィールというのは少々寂しい。
標準でパソコンに必ず添付されているキーボードを、わざわざ別途購入する層。その中でもハイエンドの高価なワイヤレスキーボードを購入するユーザーは限られている。そのユーザー層に対してアピールするなら、ど真ん中ストレートで勝負して欲しいと思うのは僕だけだろうか。
決して出来が悪いわけではない。いつものマイクロソフトキーボードが高機能に、質感高くなったモデルだから既存モデルのファンならば満足できるだろう。ただ、それが本質だとも思えないというのが正直なところ。高級機ならではのアプローチが欲しい。
●意外なほど打ちやすい「ペッタンコ」デザイン
diNovo Media Desktopは、写真を見てのとおり、ノートPCライクなキーボードを採用した斬新なデザインが最初に目につく製品だ。実物を見ると塗装などの質感も高く、しかも薄型にも関わらず剛性感も高い。実際の底面積は特殊キーやパームレストなどの影響もあり、一般的なキーボードよりも大きくなるが、スマートなデザインがそれを感じさせない。
| とにかく薄いdiNovo Media Desktop |
しかし、このキーボードの本質はBluetoothを採用していることでも、見た目がカッコいいことでもない。独特のフラットな形状と短めのストロークから来る疲れにくさ、打ちやすさだ。ノートPC風のキーボードだけを見ると安っぽい作りだと感じるかもしれない。確かに通常のデスクトップ用キーボードと異なるフィールであることは確かだが、決して安っぽくはない。
適度なクリック感と抜けの良さ、ショックが少ない底付きの柔らかさ、キーのぐらつきの少なさなど、この手のキーボードの中ではかなり上質な部類に入ると思う。日本IBMがThinkPad用キーボードを使ったUltraNavキーボードを販売しているが、個人的な好みで言えばdiNovo Media Desktopの方がタッチの質は高いと思う。ほとんどの人は使ったことがないだろうが、キースイッチの感触はDEC最後のハイエンドノートPCとなったHi-NOTE Ultra 2000に近い。
また、ペッタンコの平べったいデザイン。パームレストの上に手のひらを乗せてタイプする人は、スタンドを立てず平べったいままで使ってみることを勧める。スタンドを立て、手前にキーが傾いた状態になれている人は違和感があるかもしれないが、少し慣れてくるとパームレストとキートップの絶妙の位置関係に好印象を持つ人も多いと思う。
ロジクールが「ゼロディグリーチルト」と名付けるこのデザインは、パームレストに手を付けたままでもタイプがスムースに行え、その上、手首の角度も苦しくなく非常に快適。デスクトップPC用としては短め、軽めのキータッチもあって、長時間のタイプでも疲れにくい。マイクロソフトのキーボードも、スタンドを立てなければ同じくゼロディグリーになるが、そのときのフィールが全く違う。なお、スタンドを立て、斜めにした状態で使うことも可能だ。
通常のデスクトップキーボードとは、設計の思想がかなり異なる(冒頭でも述べたように上質のノートPC用キーボードに近い)が、筆者が普段使っているRealforce 106をやめてdiNovo Media Desktopにしてもいいかな? と思うぐらいに気に入った。ただしその分、価格は高く米国では249.95ドルのプライスタグが付いている。(これだけ高価ならば、マイクロソフトの製品よりも良くて当然という気もする)
ただその価格の高さの一部は、おそらくBluetoothを使っていることに起因していると思われる。ではBluetoothを採用するメリットはあるのだろうか?
大きなメリットは通信距離。RFの場合、1.5メートルほどの通信距離しか稼げないが、Bluetoothへとならば10メートル程度の距離を無線でつなぐことができる。これはメインキーボードではあまり必要とはされないように思う。リモコンライクな使い方ができるMediaPadでは生きる場面もあるだろうが、積極的な理由にはならない。
では通信速度か? と言えば、そうでもないようだ。確かにBluetoothは最新のRFワイヤレスマウスと比べてもデータ転送帯域は遙かに広い。しかしマウスのRF無線プロトコルは、汎用的な使い方を考慮しておらず、マウスのレスポンスと精度に特化した実装をしているため、必ずしもBluetoothの方が良いとは限らないという。
結局、メリットはBluetooth対応機能をPCに付加させることぐらいだ。diNovo Media Desktopに付属するBluetoothインターフェイスは、最大7台までのBluetoothデバイスと同時に接続できる。このうち3つまでは埋まることになるため、実際には残り4個だが十分な数字と言えるだろう。
なお、Windows標準のBluetoothドライバをインストールしたBluetooth内蔵ノートPCに、diNovo Media Desktopの各デバイスを登録してみたところ、すべてそのまま動作させることが可能だった。
問題は日本語版が発売されるか否かだが、ロジクールの担当者に確認してみたところ、日本語版のリリース予定はあるという。ただしスケジュールや価格に関しては決まっていない。
□関連記事
【2003年9月4日】Microsoft、チルトホイールを搭載したワイヤレスマウス
~内部構造付き現地レポート
http://pc.watch.impress.co.jp/docs/2003/0904/ms.htm
【2003年10月6日】マイクロソフト、革張り調ワイヤレスキーボードス
http://pc.watch.impress.co.jp/docs/2003/1201/ms1.htm
(2004年1月6日)
[Reported by 本田雅一]
【PC Watchホームページ】
PC Watch編集部 pc-watch-info@impress.co.jp 個別にご回答することはいたしかねます。
Copyright (c) 2004 Impress Corporation All rights reserved.







