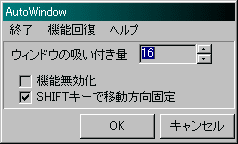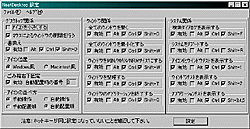ちょっと便利なユーティリティ
AutoWindow & Minicon & NeatDesktop
開いているウィンドウを、画面のはじっこや、となりにあるウィンドウときちんと並べたいということがあるが、これがなかなか難しい。マウスを持つ手がちょっとすべればすぐズレてしまうし、となりのウィンドウと縦横両方ともあわせるのは、至難の技といってもいいだろう。これを簡単にしてくれるのが「AutoWindow」だ。
AutoWindowを起動すると、タスクトレイにアイコンがあらわれて常駐する。ここで、どれかウィンドウをゆっくりドラッグしてみよう。ウィンドウが画面のはじや、ウィンドウに近づくと、「ぴたっ」と自動的に貼りつく感じがわかるはずだ。この吸着はウィンドウのどの辺においても有効なので、縦方向は画面のはじっこ、横方向はウィンドウに合わせる、なんてことも可能だ。また、[SHIFT]キーを押しながら移動させると、最初の位置を基準として、垂直または水平方向のみに移動方向を制限できるようになっている(ただし、このとき吸着機能は効かなくなる)。
タスクトレイのアイコンからは、右クリックメニュー、またはダブルクリックであらわれるダイアログで機能の設定が行なえる。機能の無効化・回復、SHIFTキーで移動方向指定のON・OFF、そしてウィンドウの吸い付き量を指定することが可能だ。
ちなみに、ウィンドウサイズを変更する時にもこの吸着機能は有効なので、うまく使えば画面中をそれぞれがまったく違ったウィンドウサイズで隙間なく埋めることもできる。デスクトップを整然と、しかも有効に使いたい人にお薦めだ。
□作者のホームページ
http://www.geocities.co.jp/SiliconValley-SanJose/2338/
デスクトップ上にアイコンがぞろぞろと並んでいる人は多いだろう。ショートカットをたくさん置いてプログラムランチャー代わりにしたり、一時的な作業ファイルを作ったりといろいろ便利なのだが、数が増えてくると開いたウィンドウの影に隠れて使い勝手が下がってしまう。Windows 98にはすべてのウィンドウを一時消して、デスクトップを表示する機能もあるが、ウィンドウを開いてしまったら、ほかのウィンドウを元の状態には一発で戻すことができないので、不便極まりない。そんなときはこの「Minicon」を使ってみよう。
Miniconは、Windows 95時代に作られたデスクトップアイコンを小さなサイズにしてくれるソフトだが、Windows 98でも問題なく動作する。まずは「setup.exe」を使ってインストールしよう。インストールが終了したら、プログラムを実行すると、すぐにデスクトップ上のアイコンが小さくなるはずだ。この状態でもう一度プログラムを実行すると、設定用のダイアログが現われる。ここからは、[アイコンの整列位置]を、デスクトップの左上から並べるか、上から並べるか、自由に配置して[アイコンの位置を保存する]ように設定できるほか、[ウィンドウを最大化してもデスクトップが見える]という指定ができる。これはウィンドウを最大化しても、アイコンがある領域まで広がらないように制御するもので、どこまで開くかを[サンプル]ボタンを押して設定しておける。[デスクトップをダブルクリックしたときこのダイアログを表示]にチェックを入れれば、すぐにダイアログを呼び出せる。[標準のアイコンに戻して終了]ボタンを押せば、もとの大きなアイコンに戻して終了するわけだ。
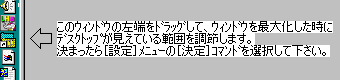 |
| Windows最大化範囲の設定 |
デスクトップアイコンを小さくするプログラムはほかにもあるが、なんといっても最大化してもアイコンが見える機能が特徴的だ。これによって、デスクトップを広く使えるうえに、デスクトップアイコンへのアクセスがかなり改善される。スタートアップに入れておきたいソフトだ。
□作者のホームページ
http://member.nifty.ne.jp/kato/
WindowsはGUIのOSだが、キーボード入力派の人にとって、マウスを握るのにいちいちキーボードから手を離すのは面倒くさい。たいがいのウィンドウ操作はキーボードだけでなんとかなるが、やはりこれも作業的には複雑で面倒なことには変わりない。「NeatDesktop」を使えば、ウィンドウの操作はキーボードからもらくちんだ。
NeatDesktopを起動すると、すぐに各種設定を行なうダイアログがあらわれる。NeatDesktopの機能は、大きく「デスクトップ関係」、「ウィンドウ関係」、「システム関係」に分けられている。
「デスクトップ関係」は、主にデスクトップのアイコンの並べ方を指定するもので、これらの機能を使うには、まずWindowsのデスクトップから[アイコンの整列]-[アイコンの自動整列]をOFFにする必要がある。[アイコンを小さくする]にチェックを入れると、アイコンが16ドットサイズの縮小された表示になる。[アイコン位置]で、デスクトップアイコンをMacintosh風に並べたり、[ごみ箱右下固定]では、ごみ箱が自動配置時に何番目にあるかを指定して、右下に表示することができる。[マウスによるウィンドウの開閉を行なう]機能は、アプリケーションなどのウィンドウが開いているときに、マウスカーソルを画面の左右どちらかの端に1秒ほど置くと、すべて自動で閉じてくれ、画面の上下どちらかの端にカーソルを置くと、もとの状態に戻してくれるというものだ。
「ウィンドウ関係」からは、各種のウィンドウ操作をショートカットキーで実現できるように設定ができる。全てのウィンドウを開いたり最小化させたり、操作中のウィンドウの最小化・最大化・元のサイズへの変更、アプリケーションの終了などが、それぞれ[Alt]キーや[Ctrl]キーと組み合わせて、ショートカットで実行できるようになる。それぞれの機能の有効・無効も設定できる。
「システム関係」も同様に、各種機能をショートカットで実行できるようにするものだ。Windowsの検索ダイアログのポップアップや、Windowsのリブートのほか、アイコン化されているウィンドウだけを表示する[アイコン化ウィンドウリストを表示する]、さらにタスクとして存在するすべてのウィンドウを表示する[ウィンドウリストを表示する]といった機能のほか、NeatDesktopのフォルダ内にある「Launch1」、「Launch2」、「Launch3」フォルダにショートカットを作成すれば、簡易プログラムランチャーとしても使うことができる。
これらのショートカットキーは、使ってみるとその強力さがわかる。ウィンドウリストはその典型で、Windows標準のタスクリストでは選択することができないソフトをアクティブにできるなど、キーボードから手を離したくない人には非常に便利だ。[Ctrl]+[SHIFT]+[Q]でアプリケーションの終了など、なれてしまうと手放せない。ただ、うまく設定しないと、アプリケーションのショートカットとぶつかって、きちんと動かないことがあるのが難点といえる。また、[Shift]や[Ctrl]などと組み合わせるキーの設定もカスタマイズできると、さらにありがたいところだ。
□作者のホームページ
http://www.vector.co.jp/soft/win95/util/se082889.html
■最後に
Windowsのデスクトップ環境はまだまだ改良の余地があるし、なにより個人の好みによって、もっとマウス操作寄りやキーボード操作寄りにカスタマイズしていける。今回紹介したソフトはその中の一例だ。これらのソフトを始めとして、個人のほとんどワガママといえる要求を満たしてくれるものはたくさんある。こういった細かいソフトをうまく組み合わせて、自分だけのデスクトップ環境を作り上げよう。
[Text by 鹿山雅志]
ウォッチ編集部内PC Watch担当
pc-watch-info@impress.co.jp

![]()