
![]()
 |
|

 |
|
このコーナーでは、窓の杜編集部の協力を得て、Windows用のさまざまなオンラインソフトを月ごとにテーマを決めてレビューします。今月のテーマはちょっと便利なユーティリティです。掲載は毎週木曜日を予定しています。 今回は、フォルダポップアップメニュー「spFolder ver 1.37」と、キー入力フォルダ移動ツール「GOw Ver 1.31」、ダイアログ拡張ユーティリティ「Dialog++」を紹介します。 【編集部】 |
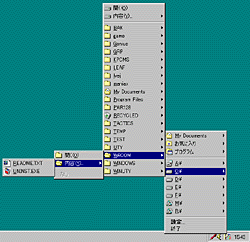 |
|
■深いフォルダを簡単オープン
マイコンピュータから深い階層にあるフォルダを開くのはけっこう面倒で、何度もフォルダを選んではダブルクリックしなければならない。よく使うフォルダならデスクトップにショートカットを作っておけばいいが、データごとに細かく分類されたフォルダのすべてを置いておくわけにもいかないだろう。これをスムーズに開いてくれるのがこの「spFolder」だ。
■spFolderの使い方
spFolderを起動すると、タスクトレイにアイコンが現われる。このアイコンをクリックすると、ドライブ一覧などがあるメニューがポップアップしてくるので、あとはスタートメニューを操作するのと同じ感覚で、フォルダを深い階層までどんどんたどって行くことができる。メニューの上部には[開く]と[内容]があり、[開く]を選ぶとそのフォルダがエクスプローラーで開く。[内容]からはファイルの一覧メニューがさらに現われるので、ここから関連付けされているファイルを選択すれば、フォルダをまったく開かずにファイルだけを開くこともできるのだ。
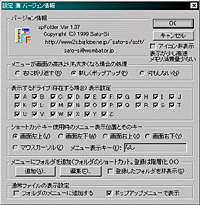 [設定]を選ぶと設定用のウィンドウが表示される。ここからは表示するドライブの設定や、メニューに表示されるアイコンのON/OFF、メニューが画面外まで出てしまう場合の処理などの設定が行なえる。メニューはショートカットキーを設定することで、どこからでも呼び出せるようになっていて、[メニュー表示キー]にカーソルを置いて、使いたいショートカットをキーボードから直接入力すれば設定できる。メニューはカーソルキーでもコントロールできるので、キー入力派の人にもうれしい仕様だ。また、標準では[My Document]、[お気に入り]、[プログラム]が設定されているショートカットフォルダも、追加したり編集できる。
[設定]を選ぶと設定用のウィンドウが表示される。ここからは表示するドライブの設定や、メニューに表示されるアイコンのON/OFF、メニューが画面外まで出てしまう場合の処理などの設定が行なえる。メニューはショートカットキーを設定することで、どこからでも呼び出せるようになっていて、[メニュー表示キー]にカーソルを置いて、使いたいショートカットをキーボードから直接入力すれば設定できる。メニューはカーソルキーでもコントロールできるので、キー入力派の人にもうれしい仕様だ。また、標準では[My Document]、[お気に入り]、[プログラム]が設定されているショートカットフォルダも、追加したり編集できる。
□さとーし氏のホームページ
http://www2s.biglobe.ne.jp/~satosi/
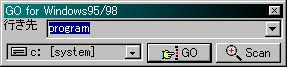 |
|
■キー入力でフォルダをオープン
DOSの頃からのキーボード派の人は、マウスでメニューを選ぶことすら面倒だ、ディレクトリ名は全部覚えてるんだからキーボード入力でじかに移動させてくれ、という希望もあるだろう。そんなときにはこの「GOw」を使ってみよう。
■GOwの使い方
GOwはキー入力によってフォルダを開くツールだ。起動したら、まずは接続されているドライブを順に選んで[Scan]ボタンを押そう。GOwはボリュームラベルによってドライブごとのフォルダを識別するので、必ずボリュームラベルをつけておこう。各ドライブのサーチが終わったら、テキストボックス内に開きたいフォルダ名を入力して[GO]ボタンを押すことによって、目的のフォルダを開くことができるわけだ。このとき、入力するフォルダ名は、先頭の数文字を入力するだけでもかまわない。該当するフォルダが複数ある場合は、さらにフォルダの一覧ウィンドウが開き、そこから選択することができるようになっている。
また、ドライブ名をつけて[C:SYSTEM]のように入力すると、この場合はCドライブのみにある[SYSTEM]という文字が含まれるフォルダを検索してくれる。さらに[\]記号を使って、親フォルダを記述することによって絞り込みも行なえる。たとえば[OWS\SYSTEM]と入力すれば、まず間違いなくWindowsのシステムフォルダが開かれるだろう。親フォルダの指定は、後方一致になっている点に注意しよう。
[設定]からはショートカットキーの設定のほか、[コマンドライン]からは通常ではエクスプローラでフォルダを開くだけの機能を、コマンドを指定することによって、各種のアプリケーションからフォルダを開くように拡張できる。
GOwには、右クリックメニューに[タスクバーに隠れる]設定があり、これを指定するとショートカットキーですぐに[出張サービス]と呼ばれるフォルダ検索用の入力ボックスを呼び出すことができる。まさにキーボード入力用の機能なので、マウスを使いたくない場合はこれを使うといいだろう。
□SANDMAN氏のホームページ
http://www.din.or.jp/~hayase/
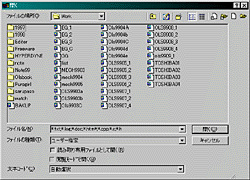 |
|
■開く・保存のダイアログを便利に拡張
Windows 98になってから、標準のダイアログもスマートかつ便利になった。しかし、やはり深い階層をいちいち追うのは面倒だし、特に最近はグリーンPC仕様でHDDが停止するので、ドライブを変更しようとドロップダウンボックスをクリックすると、しばらく間がおいてからHDDが動きだしてメニューが出る、なんてことが起こる。こんなイライラを解消してくれるのが「Dialog++」だ。
■Dialog++の使い方
Dialog++は常駐型のソフトだ。インストールすると自動的にタスクトレイに常駐し、スタートアップにも登録される。
まずは何かのソフトでファイルを開いてみよう。すると、いつもより大きめのダイアログが開き、右上には見なれないアイコンが並んでいるはずだ。このアイコンは順に、指定したファイルにショートカットを作成しておける[ショートカットファイル]、同様にフォルダのショートカットが作成できる[ショートカットフォルダ]、そして[最近つかったファイル]、[最近使ったフォルダ]になっている。つまり、ファイルとフォルダに対して、Windowsでいえば[お気に入り]と[最近使ったファイル]の機能をダイアログから呼び出せるようにしてくれるのだ。
ショートカットの作成は、ファイルを選択した状態で[ショートカットファイル]のアイコンを押し、[選択中のファイルを追加]する。フォルダの場合はそのフォルダ内で同様の操作をすればOKだ。
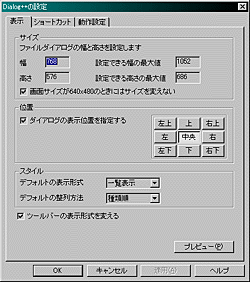 タスクトレイのアイコンを右クリックして[プロパティ]を選べば、各種の設定が行なえる。ダイアログのサイズや表示位置やアイコンの表示方法・整列方法、またツールバーをOfficeライクな平面デザインにするかのON・OFFのほか、設定したショートカットのメンテナンス、そしてDialog++を使いたくないアプリケーションの指定も行なえる。相性の悪いソフトなどはここで設定しておけばいいし、右クリックメニューからは機能の[一時停止]もできるようになっている。
タスクトレイのアイコンを右クリックして[プロパティ]を選べば、各種の設定が行なえる。ダイアログのサイズや表示位置やアイコンの表示方法・整列方法、またツールバーをOfficeライクな平面デザインにするかのON・OFFのほか、設定したショートカットのメンテナンス、そしてDialog++を使いたくないアプリケーションの指定も行なえる。相性の悪いソフトなどはここで設定しておけばいいし、右クリックメニューからは機能の[一時停止]もできるようになっている。
この便利さは実際に使ってみないとよく分からないかもしれない。いつも使うダイアログだけに、このちょっとした拡張は非常にうれしいものなのだ。
□清水通隆氏のホームページ
http://www.vector.co.jp/soft/win95/util/se057342.html
[Text by 鹿山雅志]