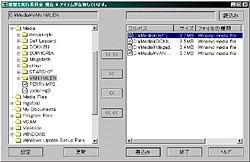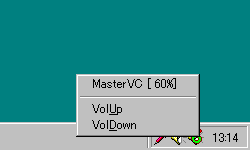ちょっと便利なユーティリティ3つ
席替え実行委員会 & Task CD Player 2000 & MasterVC
|
このコーナーでは、窓の杜編集部の協力を得て、Windows用のさまざまなオンラインソフトを月ごとにテーマを決めてレビューします。今月のテーマはちょっと便利なユーティリティです。掲載は毎週木曜日を予定しています。
今回は、Media Player用プレイリスト作成ソフト「席替え実行委員会」、音楽CD自動再生ツール「Task CD Player 2000」、簡単ボリュームコントロールツール「MasterVC」の3本を紹介します。
【編集部】 |
最新のWindows Media Playerでは、AVIのほかにMP3などを含め、非常に多くのファイルタイプが再生できるようになった。再生機能そのものはごく一般的なものだが、気軽になんでも再生できるというのはやはり便利で、しかもよくMP3プレーヤーに採用されている、プレイリストによる連続再生にも対応している。拡張子[.M3U]が付けられたプレイリストファイルを自動作成してくれるソフトが「席替え実行委員会」だ。
ソフト名からはちょっと内容が想像できないかもしれないが、これはWindows Media Player用のプレイリストを作成してくれるソフトだ。起動ロゴのあとに出てくるメイン画面には、ドライブツリーウィンドウとリストウィンドウの2つと、操作ボタンが並んでいる。[設定]ボタンを押すと、どのファイルタイプのファイルを登録するかを指定できるので、好みのものにチェックを入れよう。あとはドライブツリーからファイルが入っているフォルダを選択してから、間にあるアイテム挿入ボタンを押す。挿入ボタンは2種類あり、[>> >>]ボタンを押すと、フォルダツリー以下にあるすべての該当ファイルをリストに追加してくれるので、多数のファイルをフォルダ分けして整理していても、一括で登録することができる。[>>]ボタンでは、そのフォルダにあるファイルだけを検索して追加する。
リストウィンドウに表示されたファイルは、ドラッグ&ドロップで自由に順番を変更でき、右クリックで現われるコンテキストメニューからはシャッフルも可能だ。いらないファイルは[<<]ボタンで削除、メニューでは追加したときにダブったファイルを削除でき、またMP3のID3タグ編集も行なえる。
リストの編集が終わったら、[書込み]ボタンを押してファイルに保存する。M3UファイルがWindows Media Playerに関連付けされていれば、このファイルをダブルクリックするだけで、リストの順に再生されるわけだ。
MP3ファイル専用のプレイリスト作成ソフトはいくつかあるが、Windows Media Player用にしたこと、そしてフォルダ以下のファイルをすべて取り込めるようにしているところがこのソフトのミソだ。設定の方法も手軽で、BGMやBGVを流しっぱなしにしたいときに使うといいだろう。
□武野くん氏のホームページ
http://www.geocities.co.jp/Hollywood-Miyuki/5826/
 |
Task CD Player 2000
- ジャンル:ちょっと便利なユーティリティ
| 種別: |
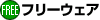 | |
- 作者:T.Nak氏
- 対応OS:Windows95/98/NT 4.0
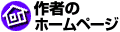 |
ソフトウェアは作者のホームページから
ダウンロードできます |
|
Windows 95からは、CD-ROMドライブにメディアが挿入されると、自動的にソフトが起動したり、音楽CDならばCDプレーヤで再生が始まるオートラン機能がついている。これは便利なことは便利だが、ちょっとデータを見たいだけなのに毎回インストーラが起動したり、メニューなんかいらないという場合にはジャマなだけだ。システムのプロパティで、設定をOFFにしている人も多いだろう。しかし、ソフトは起動して欲しくないが、CDは自動で聞きたい、なんて思っても、そんな設定はできない。これはTask CD Player 2000を使うことで解決できる。
Task CD Player 2000は、その名の通りタスクトレイに入る常駐型のCDプレーヤーだ。この手のプレーヤーは多いが、このソフトにはちょっとした特徴がある。それは[再生オプション]にある[CDが挿入されたら再生開始]にチェックを入れておくと、WindowsでオートランをOFFにしていても、自前のチェック機能で自動再生してくれるのだ。CDをBGMに流すことが多い人には、非常にうれしい機能だ。
CDプレーヤーの機能としては、一般的な再生/FF/REW、トラック選択などのほか、ランダム再生やリピート再生、区間を指定したリピート再生が可能だ。オプションには前述の自動再生のほか、ソフトの起動と同時にCDの再生を始める[スタートアンドプレイを有効にする]、[Task CD Player 2000を標準のCDプレイヤーに設定する]といった指定ができる。
実はこのソフト、オーディオトラック以外も再生してしまう。別にヘンな音が再生されるわけではないので実害はないが、できればチェックして再生できないようにしてほしいところだ。
□T.Nak氏のホームページ
http://www.freepage.total.co.jp/tnak/
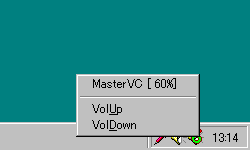 |
MasterVC
- ジャンル:ちょっと便利なユーティリティ
| 種別: |
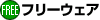 | |
- 作者:MOS氏
- 対応OS:Windows95/98/NT 4.0
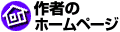 |
ソフトウェアは作者のホームページから
ダウンロードできます |
|
PCではゲームや動画、CDの再生など、いろいろなところで音を再生する場面があるが、ものによってボリュームがまちまちで、当然調整が必要になる。しかし、いちいちWindows標準のボリュームを起動したり、ソフト毎にスピーカのボリュームを調整するのは面倒だ。
MasterVCは、常駐型のボリュームコントローラーだ。起動すると、タスクトレイに数字の形をしたアイコンが現われる。これは現在のマスターボリュームを10%刻みで表示したもので、[5]だったら50%くらいになっているわけだ。コントロールはポップアップメニューからの指定もできるが、基本的にキーボードのショートカットを使ったほうが便利だろう。[Ctrl]+[Shift]+[,]で10%ダウン、[Ctrl]+[Shift]+[.]で10%アップし、それに合わせてアイコンも変わるので、ボリュームの状態はすぐにわかる。[Ctrl]+[Shift]+[M]ではミュートのON/OFF、[Ctrl]+[Shift]+[V]ではメニューのポップアップができる。ショートカットコマンドは、添付されている[mmvc.reg]の内容を編集して登録すれば変更も可能で、さらにはちょっとしたランチャー代わりにもできる。
常駐型のため、ゲームなどを全画面で表示しているときでも、一発でボリュームの調整ができるので、非常に便利だ。サウンド再生をすることが多い人にお薦めだ。
□MOS氏のホームページ
http://www.vector.co.jp/soft/win95/art/se086533.html
[Text by 鹿山雅志]
ウォッチ編集部内PC Watch担当
pc-watch-info@impress.co.jp

![]()