
![]()
 |
|

 |
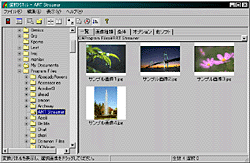 |
|
|
このコーナーでは、窓の杜編集部の協力を得て、Windows用のさまざまなオンラインソフトを月ごとにテーマを決めてレビューします。今月のテーマはグラフィック関連オンラインソフトです。掲載は毎週木曜日を予定しています。 【編集部】 |
たくさんある画像ファイルに、1枚1枚同じ作業を繰り返さなくてはならないことが時々ある。例えば画像ファイルにはいろいろな種類があるが、ホームページで使うにはJPEGかGIFに変換しなくてはならない。また、全ての画像のサムネイルを作るために縮小をしたり、縦位置のデジカメ画像を回転したり……と、こういう定型の単純作業はコンピュータこそが行なうべきだ。Art Streamerを使えば、こんな苦労ともサヨナラできる。
Art Streamerは、多くの画像フォーマットに対応した画像変換・操作ソフトだ。対応しているフォーマットはJPEG、GIF、TIFF、PNG、BMP、フォトCD、Photoshop 3.0形式など約50種。
起動して最初に表示されるのは「選択パネル」だ。これはエクスプローラーライクな画面で、左側にはフォルダツリーが、右側にはコントロールタブと呼ばれる4つのタブを持つウィンドウがある。フォルダを選択すると、フォルダ内にある画像が右側の「一覧」タブウィンドウ内にサムネイルで一覧表示される。サムネイル上にカーソルを置くと、ファイルの情報を表すツールチップが表示されるようになっており、さらにワンクリックで実サイズのビューワーが別ウィンドウに起動する。このビューアには左右の矢印型のボタンがあり、これを押すとフォルダ内にある画像が次々に表示でき、画像をクリックすればすぐにウィンドウが閉じるようになっている。また、ファイル操作の機能も持っており、ファイル名の変更やコピー・移動・削除などが右クリックのコンテキストメニューから行なえるほか、大文字・小文字の統一や、複数のファイルを選択して、連番ファイル名にリネームする便利な機能もある。
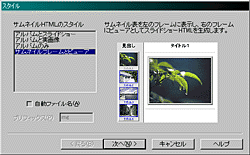 選択パネルにはほかに「画像種類」タブがあり、ここからは表示する画像ファイルの種類を設定でき、さらに[カスタムフィルター]を使って、プログラマブルに表示するファイルを指定できるのがユニークだ。サンプルでは「インターネット画像」、「Photo CD最初の10画像」が用意されており、ユーザーが自由に設定を追加できる。「条件」タブでは[ファイルの日付で絞り込む]、[ファイル名で絞り込む]、[ファイルのサイズで絞り込む]指定ができる。
選択パネルにはほかに「画像種類」タブがあり、ここからは表示する画像ファイルの種類を設定でき、さらに[カスタムフィルター]を使って、プログラマブルに表示するファイルを指定できるのがユニークだ。サンプルでは「インターネット画像」、「Photo CD最初の10画像」が用意されており、ユーザーが自由に設定を追加できる。「条件」タブでは[ファイルの日付で絞り込む]、[ファイル名で絞り込む]、[ファイルのサイズで絞り込む]指定ができる。
「オプション」タブからはソフト自体の設定が行なえる。基本的にデフォルトのままで問題ないが、[起動フォルダ]にいつも使う画像専用のフォルダを指定しておけば便利だ。サムネイルのサイズは[縮小画像サイズ]、フォトCDの読みこみ画像サイズは[PCDサイズ]で好みのものを指定しよう。
「他ソフト」タブでは、サムネイルを右クリックすると現われるコンテキストメニューにある[指定ソフトで開く]に表示されるソフトを設定できる。画像の修正などを行ないたいときは、ここで使用するソフトを登録しておけば、すぐに起動できるようになる。
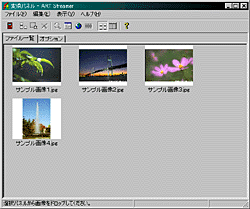 画像の変換を行なうには、まずツールバーにある[変換パネル]ボタンを押す。すると変換パネルウィンドウが開くので、ここにサムネイルから変換したい画像をドラッグ&ドロップする。エクスプローラなどからのドラッグ&ドロップもOKだ。このソフトでは、複数画像に対して同じ処理を一括で行なうようになっているため、最初に「なにがしたいのか」を把握してファイルを選択していこう。
画像の変換を行なうには、まずツールバーにある[変換パネル]ボタンを押す。すると変換パネルウィンドウが開くので、ここにサムネイルから変換したい画像をドラッグ&ドロップする。エクスプローラなどからのドラッグ&ドロップもOKだ。このソフトでは、複数画像に対して同じ処理を一括で行なうようになっているため、最初に「なにがしたいのか」を把握してファイルを選択していこう。
 変換パネルもドラッグ&ドロップされたファイルがサムネイルで並ぶので、この中の1枚をクリックすると、一覧と同様に実サイズの画像が表示されるが、ここからツールバーにある[設定]ボタンを押そう。すると変換属性の各種タブが表示されるので、ここから変換の指定をする。設定項目は多岐にわたっており、まずはフォーマットを変更する[形式]で、対応した各種フォーマットの中から選択する。インターレースGIFや、プログレッシブJPEG、またマルチページ形式などもサポートされている。
変換パネルもドラッグ&ドロップされたファイルがサムネイルで並ぶので、この中の1枚をクリックすると、一覧と同様に実サイズの画像が表示されるが、ここからツールバーにある[設定]ボタンを押そう。すると変換属性の各種タブが表示されるので、ここから変換の指定をする。設定項目は多岐にわたっており、まずはフォーマットを変更する[形式]で、対応した各種フォーマットの中から選択する。インターレースGIFや、プログレッシブJPEG、またマルチページ形式などもサポートされている。
[サイズ]では、ドット指定やパーセント指定による拡大縮小、またサイズを指定したトリミング、さらに写真のフチなどの余白部分を自動的に切り抜く自動トリムが用意されている。拡大・縮小を行なう場合は、[縦横比固定]と[高品質化]にはチェックを入れておこう。[回転]には上下反転、角度を指定しての回転ができ、回転によって生まれる空白部分の色も指定しておける。[色調]では、輝度や彩度、色相、ガンマ値などを変更でき、[階調]にはハーフトーン、ポスタライズ効果、ネガポジ反転やグレースケール変換、[ディザ]からは色解像度の変更とそれに伴うディザ処理、パレットの指定ができる。[貼付]では指定の位置に画像を貼り付けることができるので、サインやロゴなどを一括に埋めこむことも可能だ。[フィルタ]にはシャープネス、モザイク、ぼかしなどのフィルタが、[効果]からはノイズやエンボス、油絵といった効果をかけることができる。[Web]ではよくボタンなどに使われる立体効果を簡単に作れるようになっている。
それぞれの設定を行なったあとで[プレビュー]ボタンを押せば、変換の結果を見ることができる。最後の[設定]では、それぞれの操作をどの順番で行なうかを指定できるようになっているが、ここはよほど特殊な事情がないかぎり変更する必要はないだろう。
設定内容の確認が終わったら、いよいよ変換だ。[変換実行]ボタンを押すと、フォルダの選択ウィンドウが開くので、画像を出力したいフォルダを選択して[OK]を押し、変換実行ウィンドウで[開始]を押せば、すべてのファイルに自動で処理が行なわれるわけだ。
変換以外にも、ホームページでよく見られる、サムネイルの画像を押すと実サイズの画像が現われるページを自動作成する機能があり、これは[HTML生成]ボタンを押すとウィザードが起動し、質問に答えるだけでHTMLや縮小画像などを自動作成できる。
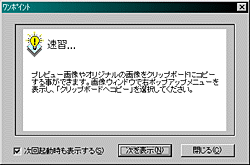 Art Streamerは複数の画像ファイルを一括で扱う場合に威力を発揮するもので、特に機械的なトリミング処理などをする場合には非常に有効だろう。もうひとつ特筆しておきたいのが、ヘルプファイルが非常に充実していることだ。どの操作ウィンドウからも[F1]キーを押せば、すぐにその場に合ったヘルプが表示されるほか、ヘルプメニューには[速習]というヒント形式のチップスが用意されており、内容もとても親切だ。オンラインソフトを使う場合の頼りとなるマニュアルはヘルプファイルしかないわけだから、こういう配慮はとてもうれしい。もちろん画像変換ソフトとしての機能も非常に高く、お薦めのソフトといえる。
Art Streamerは複数の画像ファイルを一括で扱う場合に威力を発揮するもので、特に機械的なトリミング処理などをする場合には非常に有効だろう。もうひとつ特筆しておきたいのが、ヘルプファイルが非常に充実していることだ。どの操作ウィンドウからも[F1]キーを押せば、すぐにその場に合ったヘルプが表示されるほか、ヘルプメニューには[速習]というヒント形式のチップスが用意されており、内容もとても親切だ。オンラインソフトを使う場合の頼りとなるマニュアルはヘルプファイルしかないわけだから、こういう配慮はとてもうれしい。もちろん画像変換ソフトとしての機能も非常に高く、お薦めのソフトといえる。
□Kazunari's SoftwareLibrary
http://hp.vector.co.jp/authors/VA004443/
[Text by 鹿山雅志]