

|

 |
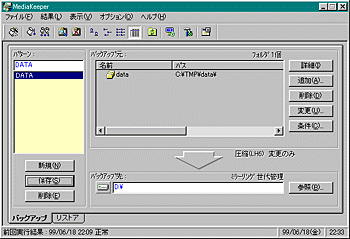 |
|
|
このコーナーでは、窓の杜編集部の協力を得て、Windows用のさまざまなオンラインソフトを月ごとにテーマを決めてレビューします。今月のテーマは環境保全関連オンラインソフトです。掲載は毎週木曜日を予定しています。 【編集部】 |
■データの保護にはバックアップ
ハードディスクのクラッシュというのは、マーフィーの法則にしたがっているかのように、忙しいとき、大事なデータが仕上がったときなどに訪れる。特に最近は、ハードディスクの容量が大きくなっているので、システムからデータまで1台のドライブに入っている場合も多く、クラッシュしたときの被害は甚大だ。これを防ぐには、日々データをバックアップするしかないだろう。しかし、ちょっとしたデータを別ディスクに書き出す程度ならば自分でバックアップすればいいが、ディスクのいろいろな場所に置いてある各種のデータの中から、更新されたものや新しく作成されたものを選んでバックアップするのは大変だ。そこで、「MediaKeeper」を使えば、手間いらずで簡単にバックアップが行なえる。
■MediaKeeperの使い方
MediaKeeperは、各種のパターンを設定して、保存しておきたいファイルのバックアップを行なうユーティリティだ。
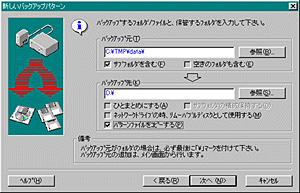 |
| バックアップのパターンはウィザード形式で指定できる |
まずはバックアップのパターン設定を行なう。メイン画面の[バックアップ]タブの中にある[新規]ボタンを押すと、パターンの作成ウィザードが起動する。パターン名を入力したら、[バックアップ元]にバックアップしたいフォルダ、[バックアップ先]に保存する場所を指定する。
バックアップ元のサブフォルダ内にあるファイルも保存したいときは[サブフォルダを含む]にチェックする。[空きのフォルダも含む]で、ファイルが入っていないフォルダのバックアップも行なわれる。クラッシュに備える場合、バックアップ先は必ずリムーバブルメディアや別のドライブに指定しよう。
バックアップ先での保存の形式は、標準ではフォルダの構造をそのままコピーするが、[ひとまとめにする]をチェックするとフォルダを無視してすべて同一フォルダ内に保存される。さらに[サブフォルダの構成保持する]をチェックした場合はフォルダ構造が保存される。標準形式との違いは、元ディレクトリが深い階層下にあっても、ルートディレクトリから保存が行なわれることだ。
ネットワーク上にある別マシンのMOなどに書き出す場合は、[ネットワークドライブの時、リムーバブルディスクとして使用する]にチェックをしておくと、ディスクの容量が一杯になった時に、メディアの入れ替えが行なえる。最後の[パターンファイルをコピーする]にチェックすると、データを書き戻すときに便利だ。
バックアップファイルは圧縮することも可能だ。[圧縮する]にチェックを入れ、ファイル名を指定する。ここで、[ファイル名に記号を使う]と、西暦、日月時分をYYYYやMMなどの記号として指定でき、これによって世代ごとに年月日をファイル名にしてバックアップの履歴を残すことができる。[LH6]にチェックを入れるとより圧縮率の高いLH6形式で圧縮されるので、このソフトを使う上ではチェックしておいたほうがいい。この機能を使う場合は、「UNLHA32.DLL」が別途必要になるので、あらかじめ用意しておこう。
[ミラーリング]は、バックアップ元とバックアップ先を常に同じ状態にする機能で、バックアップ元で削除されたファイルは、バックアップ先からも削除される。
[フォルダで世代管理する]場合は、バックアップ先に指定した日時形式のフォルダが作成され、そこに保存されることになる。
すべての設定が終わるとメインの画面に戻り、左側のウィンドウに設定したパターン名、右側にはバックアップ元フォルダが表示される。[条件]を押すと条件の変更のほかに、ウィザードでは省略されている細かい設定も行なえる。拡張子やファイル名をワイルドカードを使って、保存するファイルの種類を選び出す[ファイル抽出]や、指定した日時に自動的にバックアップを実行する[自動実行]などを指定できるようになっている。さらに[追加]を押せば別のバックアップしたいフォルダやファイルを足していけるので、複数の場所に散らばった各種のデータもまとめて設定しておける。あとは矢印ボタンをクリックすれば、バックアップが実行されるのだ。
データの書き戻しは簡単で、[リストア]のタブからリストア先を選択し、矢印ボタンを押せばOKだ。ここでは、一部のファイルのみを書き戻すこともできる。世代管理されたファイルからは、自動的に最新のファイルがリストアされるので、古い世代のファイルを復活させたいときは、直接バックアップ先のファイルをファイラーなどを使って操作しよう。
■TimeKeeperで自動実行
MediaKeeper自身にも自動実行機能はあるが、常時起動しておかなくてはならないのであまり実用的ではない。これを補助するのが添付されている「TimeKeeper」だ。単体でも各種プログラムのスケジュール実行ができるほか、MediaKeeperでバックアップ元のフォルダを選択した状態から[オプション]-[スケジュール設定]を選べば、パラメータが入力された状態でTimeKeeperのスケジュール設定が起動されるようになっているので、あとは実行したい時間を設定するだけでいい。TimeKeeperは、スタートアップに入れておこう。
 |
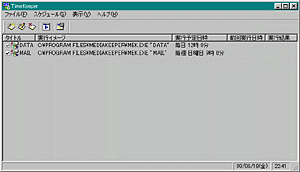 |
| MediaKeeperでバックアップ先を指定したら[オプション][スケジュール管理]でTimeKeeperが自動起動される | Windowsのタスクスケジューラーに似たインターフェイスのTimeKeeper |
■最後に
MediaKeeperはリムーバブルメディアに入りきらない大量のデータを複数枚に分割して保存できるほか、CD-Rのパケットライト方式であるUDFへの書きこみもサポートしているので、大容量時代のバックアップソフトとして非常に便利だ。
バックアップというのは基本的に面倒なため、ハードディスクに空きがなくならない限りデータの書き出しをしない人も多いだろう。しかし、クラッシュに限らず、いきなりFATが壊れてデータが読めなくなったり、手違いでフォーマットを行なってしまうなど、事故はいつどんなことが起こるかわからない。もしもの時の保険として、MediaKeeperで定期的にデータバックアップをとるようにしておいたほうがいいだろう。
□作者のホームページ
COM Corp. HomePage
http://www.valley.ne.jp/~com/
[Text by 鹿山雅志]