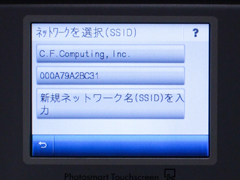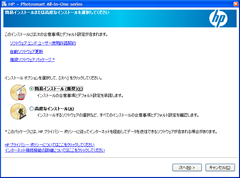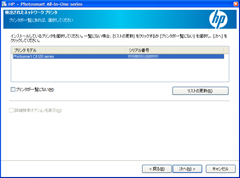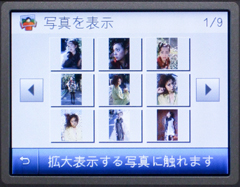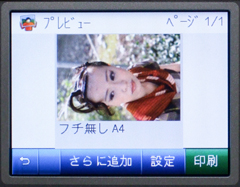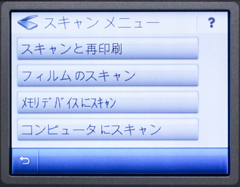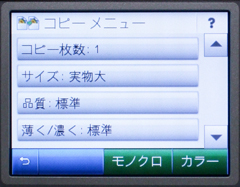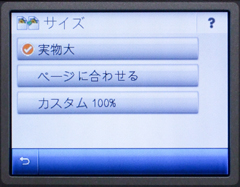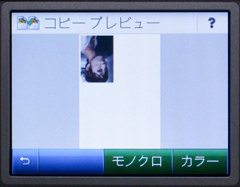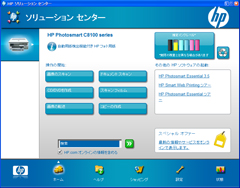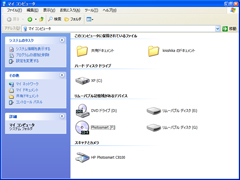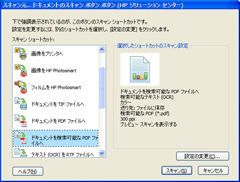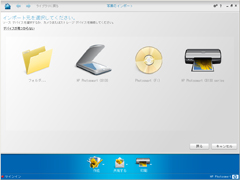|
■西川和久の不定期コラム■インクジェット複合機三つ巴の戦い その1
|
 |
ここ数年、カラーインクジェットプリンタとスキャナが一体化し、液晶パネル、有線/無線LAN対応やメディアリーダーなどを備えたインクジェット複合機がホットだという。そこでこれから3回にわたり、各社の最上位機種をレビューしてみたい。いずれも市場での実売価格が3万円台後半の製品ばかりである。
初回は、HP Photosmart C8180 All-in-One。2007年冬モデルであるが、いまだ現行機種のため、他社との比較上、扱うことになった。全部入りのなかなか気合の入ったインクジェット複合機だ。
●ご対面!
冒頭に書いたように、既に1年前のモデルなので、情報はいろいろなサイトに載っている。今でもBluetoothやスーパーマルチドライブ搭載などで人気が高く、価格も落ち着いて来たので、割安感もあるのだろう。確かに使った感じからは、1年前のモデルとは思えず、技術的にも陳腐化していない。また、インクジェットプリンタの出始めとは違い、1年程度で印刷クオリティが大きく変わるような時代でも無く、逆に何年も安定して使えるので安心感もある。パッケージ自体はさすがにこのクラスとなると、それなりに大きく重い(500×277×449mm/13.2kg)。とてもハンドキャリーで持って帰れるものではなく、運搬は車か宅配便頼みと言うのが現実的だ。
詳細な仕様については同社のHPをご覧頂きたいが、大まかには以下の通りだ。
- 6色独立インク/最高4,800×1,200dpi
- 透過原稿対応の6色光源、9600dpi 高精細スキャナ搭載
- 3.5型のタッチスクリーン
- スーパーマルチドライブ (LightScribe対応)搭載
- 無線(IEEE 802.11g/b)/有線LAN(10/100Base-TX)、Bluetooth搭載
- 前面二段給紙トレイ
- 448×392×216mm(幅×奥行き×高さ)/11.4kg
また、6色独立インクは、自動メンテナンスの頻度を減らした上で、普通クリーニング時のインクは破棄されるのだが、それを回収する「アクティブ・エア・マネージメント」技術によって、インクの無駄をできるだけ無くしているのが凄いところだ。実はたまたまテストも兼ね別件でA4フチ無し印刷を40枚ほど行なったのだが、インクのステータスを見るとほとんど減っていない。これには驚いている。
LightScribeはメディアへダイレクトにラベルを書く仕組みだ。ただ日本では流行っていないらしく、入手方法が限られたり同じメディアと比較して割高など、ちょっと残念な部分でもある。面白いのはラベルを書き込む時には、メディアの表面を裏にしてトレーに乗せること。普通のドライブならエラーとなる。また、国内は一般的なカラーインクでのラベルダイレクトプリント機能は無い。これはC8180唯一のマイナスポイントかも知れない。
●セットアップ/本体
本体のセットアップはインクを入れるだけと非常に簡単だ。液晶モニタにガイドが出るので解り易い。少し面食らったのは、キャリブレーション。普通のインクジェットプリンタであれば、PC側から必要に応じて指示し、その結果をユーティリティに反映……と言う流れになるのだが、このC8180は、はじめて用紙をセットした瞬間にいきなり始まってしまった。単独で動く複合機なので、考えてみれば当たり前の話なのだが、一瞬何が起こったのかと思ってしまった。
|
|
*4,288×2,848ピクセルの画像をSDメモリからダイレクトプリントした場合
●セットアップ/ネットワーク
ネットワークの設定や確認も液晶パネルから簡単に行なえる。有線LANはDHCPであればほぼ何もやることは無い(もちろん固定IPアドレスも可能)。無線LANの時は、SSIDを選択し、WPAでのパスフレーズをソフトウェアキーボードから入力するだけで準備完了となる。
●セットアップ/ソフトウェア
付属のソフトウェアはWindows Vista/XPにもMac(OS X 10.3.9、10.4以降)にも対応している。いろいろなアプリケーションやドライバがインストールされるので、お任せのウィザード形式を選んだほうが無難だ。LAN環境を選択した場合、環境を調べているのか少し時間がかかる。また、後述する「Roxio Creator Basic」と「宛名職人」は別途インストールする必要がある。
以上、セットアップに関する内容を、本体、ネットワーク、ソフトウェアと別けた紹介した。この他にもタッチパネルで、「印刷可の学校向け用紙」、「ツール」(プリンタの調整など)、「基本設定」(言語やPictBridge設定など)が行なえる。各写真や画面キャプチャをご覧頂けば解るように、特に書くことが無いほど簡単だ。セットアップ中に電源を切るなど余程なことが無い限り、初心者でも問題無くセットアップできる。
●単独使用/プリント
プリントはかなり多機能だ。回転、トリミング、赤目除去、写真の修正(自動/OFF)、フレームを追加(11種類)、明度(±3段階)、カラー効果(効果なし/モノクロ/セピア/アンティーク)などに対応している。こだわりのプリントはPC側で加工するにしても、通常のダイレクトプリントなら、これだけあれば十分。プレビューで用紙サイズまで含め確認できるので安心かつ失敗しない。ただ連続で何枚か印刷していると、途中でメンテナンスが行なわれる時があり、更に印刷中は結構な振動(横揺れ)があるのは気になるところ。スペックに書かれている「動作音、最大48dB」と言うのはそれなりに大きいではないだろうか。
●単独使用/スキャナ
スキャナの単独使用についてはそれほど多機能ではない。反射原稿か透過原稿かの違いや保存先などの変更程度である。[メモリデバイスにスキャン]ではJPEGで保存され、[コンピュータにスキャン]は接続しているPCの“My Documents\マイ スキャン”へ自動的にデータが保存される。単独使用時PDF化して保存には対応していない。
●単独使用/コピー
コピーはスキャン→印刷と言った一連の作業が自動的に行なわれる。画面下の[モノクロ][カラー]にタッチするか、本体の[コピースタート]([モノクロ][カラー])ボタンを押すと、確認無くいきなりコピーが始まる。コピーメニューで設定できる項目は、コピー枚数、サイズ、品質、薄く/濃く、プレビュー、トリミング、用紙サイズ、用紙の種類となる。
C8180単独使用はこのような感じだ。タッチパネルによる操作は直感的で非常に扱い易い。また処理速度も速く、待たされることはなかった。文字などを印刷する以外であれば、この範囲内でほとんどのことができるのではないだろうか?
●PCからの使い勝手
複合機なので、いろいろなファンクションがあり、それをどうアプリケーションにまとめるかが、メーカーの腕の見せ所。HP Photosmart C8180は、“ソリューション センター”となっている。同社の他の機種をPCへ接続した場合でも同時にここから扱え、一種のハブ的扱いとなる雰囲気だ。画面から解るようにインクなど消耗品のオンライン発注にも対応。なかなか良くできている。メニューは[画像のスキャン]、[ドキュメント スキャン]、[CD/DVDを作成]、[フィルム スキャン]、[画像の転送]、[コピーの作成]と、大きく別けてこの6つ。他に用紙の種類やインクの状態、ヘルプ、ショッピング、設定などの項目もある。但し、[CD/DVDを作成]に関しては、他社製品の「Roxio Creator Basic」を起動するだけで、この部分に関してはHPとしての統合感は無い。
|
|
| |
|
|
|
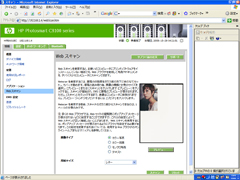 |
| 埋め込みWebサーバー |
USB、有線/無線LAN、Bluetoothと、4種類のインターフェースに対応しているC8180であるが、ネットワーク経由のちょっと変わったもう1つのアクセス方法を用意している。左の画面キャプチャ「埋め込みWebサーバー」だ。この埋め込みWebサーバー、一般的にはルーターの設定画面などでよく使われる手法。液晶パネルのネットーワークで現在割り当てられているIPアドレスを調べ、そのIPアドレスにhttpプロトコルでWebブラウザからアクセスする。スキャンした画像データをWebブラウザで表示し、それをPCへ保存すると言った流れだ。仕掛け上ドライバを組み込まなくてもスキャンできるので、気軽に扱えるのが特徴と言えよう。これ以外でもインクの残量や、各種の設定が行なえる。画像をアップロードして、パラメータを入力、印刷できる機能があれば更に便利かも知れない。
同社独自の機能として、Smart Web Printingがあげられる。IE6/7、Firefoxに対応した名前の通り、Webページをうまく印刷する仕掛けだ。最近資料などとしてWebページを印刷することも多いので、それが簡単にうまくいくのはなかなかありがたい。
正直、単独使用でここまで対応していると、多くのことはPCレスで済んでしまう。PCとの併用は、一般的なプリントか、スキャンしてPDF化したい時程度だろう。いずれにしても、ドキュメント関連は何にでも対応できる複合機。頼りになる1台だ。
●総論
 |
| Mac対応 |
この手のインクジェット複合機は、最近のものは全く縁が無かった。使ってみるとかなり便利!少なくとも写真のプリントならメディア経由でPCが無くても十分印刷できる上、それなりに綺麗だ。また前回掲載した単独のスキャナと違い、多少クオリティは犠牲になるもののプリンタと一体化しているのでスペースファクタも抜群。何から何までメリットばかりが目立つ。価格も39,900円(HP Directplus価格)と、機能やインタフェースを考えると結構安い。
これからまだ2社のインクジェット複合機をレビューするので、最終的にこのC8180をどう評価するかは解らないが、少なくとも現時点では好印象だ。ここ数年はA3(ノビ)を印刷しなくなったので、手持ちのインクジェットプリンタをこれら複合機のどれかに買い換えたいと思った(続く)。
□関連記事
【2007年10月18日】日本HP、6chスキャナ搭載の複合機「C8180」など5機種(DC)
http://dc.watch.impress.co.jp/cda/accessories/2007/10/18/7216.html
【2007年12月21日】【プリンタ特集2007年冬】日本HP「Photosmart C8180」(DC)
http://dc.watch.impress.co.jp/cda/special/2007/12/21/7618.html
(2008年10月31日)
[Reported by 西川和久]
【PC Watchホームページ】
PC Watch編集部 pc-watch-info@impress.co.jp ご質問に対して、個別にご回答はいたしません
Copyright (c) 2008 Impress Watch Corporation, an Impress Group company. All rights reserved.