 |
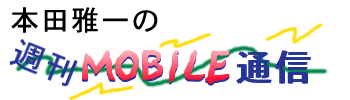 |
■ 第310回 ■
|
先日開催されたMicrosoftの開発者向けイベント「Professional Developers Conference 2005」。そこで初めて公開されたOffice 12は、大きく分けて3つのトピックを提供してくれた。1つはWebサービスと連動し、ワークフローやチームコラボレーションの中で、効率よく文書作成ツールとして機能させようとしている点。また文書のネイティブフォーマットをXML化し、さらにスキーマとその仕様を完全にオープン化したことだ。文書のオープン化はWinFXのグラフィックス機能や印刷イメージ用フォーマット(XPS)との親和性も非常に高い。
上記はエンドユーザーからやや離れた話題かもしれないが、もう1つのユーザーインターフェイス(UI)の違い。これも非常に大きなものになっている。“Officeの大改修”という意味では、Office 95での32bit化に続くもの(実はその前のOffice 4.2英語版には32bit版があったのだが)と言える。
いや、文書生産ツールとしての顔であるUIを大幅に変化させたという意味では、それ以上の進化と捉えることもできる。既に従来のOfficeに慣れたユーザーが多数存在する中、ドラスティックなほどの大幅な変化は、“賭け”の要素も強い。
●15年以上に渡って使われたUIのアプローチを刷新
Office 12での最大の変化。それはメニューバーとツールバーの廃止だ。メニューはファイルメニューだけになり、ツールバーは別のより高機能なものに置き換えられた。従って一般的なWindowsアプリケーションとも全く異なる顔となっている。
振り返ってみると、Officeは常にWindowsにおける模範的なアプリケーションの実装が行なわれていた。一部、例えばファイルダイアログなどでOfficeが導入したコンセプトがWindowsにフィードバックされた時もあった。が、UIのガイドラインから逸脱した事はなく、デザインや細かな振る舞いが変わることはあっても、基本的な操作の手法は変わっていない。
例えば次の画面はWord 1.0(日本語版はWord 1.2Aから)からのデザインの変遷を示している。その中で機能アップとともにツールバーやメニュー項目の数が増え続けているのがわかる。Word 97ではクリッパー君が登場してアドバイスを送るようになったり(Word 2000まで)、Word 2000ではツールバーが1列になり、あまり使わないアイコンはFIFOの原理で隠れるようになった。
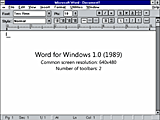 |
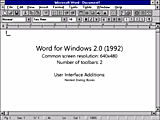 |
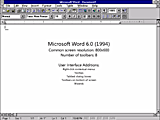 |
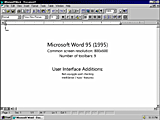 |
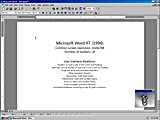 |
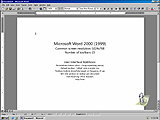 |
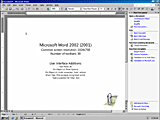 |
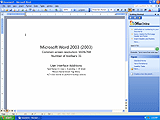 |
| 歴代Wordのユーザーインターフェイス。機能が肥大化する中で、ツールバーやメニュー項目の数は増加の一途をたどり、それを解決するために対処療法が行われてきた | ||
さまざまなユーザーニーズに対して機能を追加すると、どんどん複雑になって習得が難しくなるだけでなく、シンプルな操作をするだけなのに、選択肢が多くなり操作に迷いが出てくる。機能肥大化の悪循環に対応しようと試みたのがWord 2000(Office 2000)の世代だ。
さらにWord 2002(Office XP世代)ではメニューやツールバーの枠では分類しきれなくなってきた機能を整理して見せる作業ウィンドウが導入され、右端に表示されるペインを作業目的ごとに選択すると、必要な機能が一望できるようにした。このコンセプトはWord 2003にも引き継がれ、Officeオンラインサービスなどとも統合されている。
こうして振り返ってみると、OfficeのUIの変化は機能強化によって複雑化するメニューとツールバーの問題を解決するためにあったとも言える。上記以外にも作業状況に応じて自動的にボタンがその場に表示され、必要と思われる機能へのアクセスを提供する機能など、機能の存在を知らないユーザーに機能を使ってもらう。あるいは機能がどこにあるのかわからないユーザーに、適切なショートカットを用意してあげるといった事に腐心してきた事がわかる。
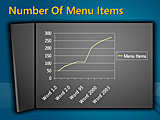 |
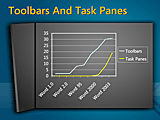 |
| Wordにおけるメニュー項目数の増加傾向 | ツールバーと作業ウィンドウの増加傾向 |
なぜこうも機能が肥大化するまで、Word 1.0からのUI設計を引きずってきたのか。それは既存のOfficeに慣れたユーザーに対して、どのバージョンでも同じ操作手順やテクニックを提供しなければならないという、常に大きなシェアを抱えてきたが故の悩みがあったからと推察される。
言い換えればOffice 12でのUIの変化は、メニューとツールバーに頼ってきた従来型UIから脱却するための挑戦だ。ユーザーに受け入れられなければ、誰もバージョンアップを望まない製品になるだろう。しかし、新しいアプローチが受け入れられれば、Officeは次のステップに踏み出すことができる。
●目的指向で顔が変化
ではどのようなUIになったのか。Microsoftは目的指向になった事を強調する。ユーザーが何をしたいかを選ぶと、必要な機能が視覚的に分かり易く提示される。また、機能を適用した結果を素早く正確に把握できるようにする工夫も施されている。1つずつ、紹介していくことにしよう。
・リボン
リボンはメニューやツールバーの代わりに追加されたUIパネルだ。Office 12ではファイルメニューだけが残され、それ以外は目的ごとに分かれたタブが配置される。このタブをクリックすると、リボンという選択した目的に合わせたボタンやドロップダウンメニュー、テキストボックスなどの集合体が表示され、従来のメニューとツールバーの機能を代替する。
 |
| ツールバーとメニューを統合する新しいユーザーインターフェイス要素としてデザインされたリボン。メニュー、ツールボタン、ダイアログ、ドロップダウンメニューなど多数の要素を機能的に配置する |
・コンテクスチャルツール
リボン選択のタブと連動し、それぞれの目的に対して必要とされるツールを表示する機能。たとえば図形、表、文字枠、グラフ、ヘッダ、フッタなどの編集ツールを、直接呼び出すことが可能。
| 各種ツールの呼び出しを簡略化 |
・ギャラリー
あらかじめプログラムされた書式やデザイン、配色などのパターンを視覚的に見せる機能。リボンの中に表示したり、あるいはドロップダウンメニューとして表示される。単にアイコンとして見せるだけでなく、たとえば用紙マージンを設定する場合はマージンの数値も同時に表示されるなど、ユーザーにより多くの情報を伝えようと工夫されているのが特徴だろう。
またギャラリーに提示されている以外の設定を行ないたい場合に備え、ダイアログを呼び出すメニュー項目と統合されている場合もある。
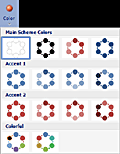 |
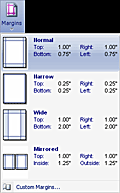 |
|
| ギャラリーはさまざまな場面において、具体的な適用効果を分かり易く表示する。マウスをロールオーバーさせると、リアルタイムに文書の内容が変化し、その効果が一目でわかるようになっている | ||
・ライブプレビュー
ギャラリーで示された書式やデザインにマウスをロールオーバーすると、その場で文書内に適用結果が表示される機能。実際にどのような結果になるかを見ながら作業できるため、適用結果を頭の中で想像する必要がない。
・クイックアクセスツールバー
ツールバーが廃止されたといっても、中には素早くワンボタンで実行したいタスクもある。新規作成、保存、アンドゥなどが代表例だろう。こうしたどんな時にもアクセスしたい機能を呼び出すため、リボンに追加表示されるのがクイックアクセスツールバーだ。表示するアイコンはユーザーが設定で選択できる。
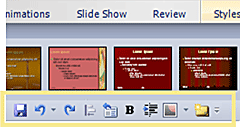 |
| クイックアクセスツールバーの例。ユーザーが自由にカスタマイズ可能 |
・ダイアログランチャー
リボンが高機能で使いやすいものだったとしても、より細かな設定や機能の呼び出しを行なうには、やはりダイアログボックスが必要となる。これまはメニューから呼び出していたダイアログボックスは、どのようにして呼び出すのか。その答えがダイアログランチャーだ。
リボンのデザインを注意深く見ると、各要素がいくつかのグループに分類配置されているのがわかる。各グループの上にはグループの名前が書かれている。実はこの機能グループ名がダイアログランチャーで、ここをにマウスをロールオーバーすると(対応ダイアログが存在する場合)、タイトルの右上に印が出てくる。この状態でマウスをクリックすると、より詳細な設定を行なうダイアログボックスが表示される。
・フローティー
ユーザーが文字や図形などのオブジェクトを選択すると、半透明状態からフワリと浮き上がるように表示されるツールバー。それがフローティーだ。熟練したユーザーならショートカットで済ませるような作業が、選択した内容ごとにピックアップして表示される。マウスの移動距離が短く、コンパクトにまとめらているため操作も迷いにくい。
文字選択などの作業も含め、マウスでの操作中心で文書を作るユーザーの作業性を高めるために追加されたという。
・スーパーツールチップ
ツールチップとはマウスをツールバーなどのアイコンにロールオーバーすると、指し示している場所の意味を表示する小さなヘルプ表示。スーパーツールチップは、その名の通りツールチップの詳細版だ。
名前を表示するだけでなく、その解説や設定事例などをヘルプファイルに近い詳しさで教えてくれる。
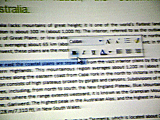 |
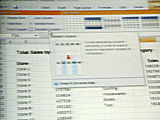 |
| フローティーの例。ここではWord内の文書を選択。するとマウスカーソルの位置に選択対象を編集するツールボタンが表示される | スーパーツールチップは従来のツールチップを拡張し、具体例や解説を含む詳細な説明が表示する |
・キーボード操作
基本的なキーボード操作はOffice 2003を踏襲しているため、従来のユーザーが慣れているキーボードショートカットはそのまま利用できる。またこれまでは[Alt]キーを押すとメニューへのダイレクトアクセスが可能だったが、今回からはリボンの切り替えへと変化している。Altを利用した操作は、キーを押し下げると画面上にガイドが表示されるため、アクセラレータキーを憶えていないユーザーでも簡単に学習が可能だ。
・拡張ウィンドウフレーム
ウィンドウ下の従来はステータスバーだった部分が、ステータスバー、ビュー/ウィンドウ切り替え、ズームの3機能を統合したものになる。
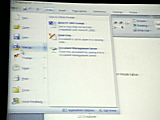 |
 |
| ファイルメニューの中身もかなり変化している。たとえば[名前を付けて保存]では、他のフォーマットで保存したり、リードオンリー、サーバへの保存といったオプションがメニュー内から直接選択可能に | エンハンストウィンドウフレームはステータスバーを拡張し、各Officeアプリケーションで共通のナビゲーション操作を行える |
●“これまでとはちょっと違う”文書作成に
文書を分かりやすく説得力のあるものに仕上げる作業というのは、とても面倒なものだ。Officeに含まれるアプリケーションで言えば、PowerPointはデザイン設定の簡略化に力を入れていた。WordやExcelはユーザーに書式機能を使ってもらおうという意識はあるものの、その仕上がりに関してはユーザー自身にセンスを求める傾向が強い。
文書を分かり易く整理するために、どのような機能を駆使すれば良いのか。その答えを探しているうちに時間が流れ、効率を落とす。勢い、忙しい中ではありふれたデザイン、レイアウトになりがちだ。
Office 12のアプローチは、そうした面倒くさい文書の見栄えを良くする作業を大幅に簡略化してくれそうだ。普段はあまり使わない機能や設定も、サイズの大きなアイコンやギャラリー、スーパーツールチップ、ライブプレビューによって、簡単に使いこなすことができるだろう。
またMicrosoftは、Office 12において文書レイアウトや表示効果などのグラフィックエンジンに、Officeシリーズ始まって以来の大改修を加えているという。たとえばグラフひとつをとっても、レンダリングの品質や配色などが改善され、またプリセットデータの数も増加しているそうだ。
これまでExcelで作成したグラフは「あぁ、これはバージョンはわからないけどExcelだ」とスグにわかったが、Office 12で作られたグラフはデザインツールを用いて作ったかのように見栄えよくできあがる。UI改善点というわけではないが、元のレンダリングの質やレイアウトの美しさ、配色が改善されれば、ユーザーが後から変更しなければならない要素も減る。
しかし前述したように、Office 12の新UIは、Microsoftにとっての大きなリスクも内包している。従来ユーザーからの拒否反応という可能性があるからだ。
ところがMicrosoftは、敢えて旧製品との互換GUIモードは実装しないという。その理由は「限界が近い従来型UIからの移行を促さなければ、次のステップへと踏み出せない」と考えているからだろう。一時的な抵抗感はあっても、これから先、ユーザーがOfficeの使いこなしノウハウ習得のための教育コストや、今後の機能的な発展を考えれば、今変えなければOfficeの進化も止まってしまう。
見たところOffice 12におけるUI改革は、うまく進んでいるように見える。やや保守的なWindows VistaのUIとは全く違う方向だ。しかし、もしOffice 12がユーザーの間で定着すれば、いよいよWindowsアプリケーション全体のUIを改善すべく、上記に挙げたようUI要素をWindowsがAPIとして持つようになるかもしれない。
そうした意味でも今年年末のOffice 12βテスト開始に注目したい。
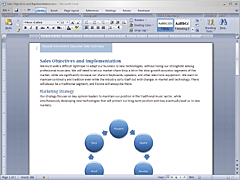 |
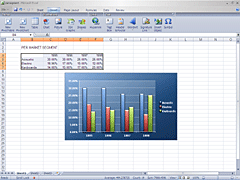 |
| Office 12のWord画面 | Excelの画面 |
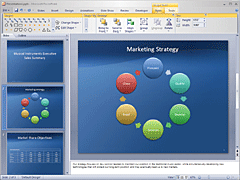 |
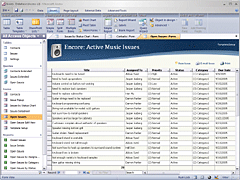 |
| PowerPointの画面 | Accessの画面 |
□PDC2005のホームページ(英文)
http://msdn.microsoft.com/events/pdc/
(2005年9月30日)
[Text by 本田雅一]
【PC Watchホームページ】
PC Watch編集部 pc-watch-info@impress.co.jp ご質問に対して、個別にご回答はいたしません
Copyright (c) 2005 Impress Corporation, an Impress Group company. All rights reserved.

