 |


■槻ノ木隆のPC実験室■
|
今年9月11日にPFUから発売開始された「ScanSnap!」をちょっと試してみた。低価格製品の割に、細かいところまでかなり配慮が行き届いた、ペーパースキャナである。大ヒットというわけではないにせよ、この手の製品を探しているユーザーの間では評判になっているScanSnap!、その使い勝手を紹介したい。
■USB接続のASF付両面カラースキャナ
今回試用したのは、PFUのfi-4110EOX2である。A4サイズのASF(Auto Sheet Feeder)付き両面スキャナであり、ペーパーガイドを除いた本体の大きさは実測値で308.5×135×126mm(幅×奥行き×高さ)と非常にコンパクトである。
 |
 |
 |
| フロントから。意外に小柄にまとまっている。排紙トレイはこの状態だと本体の裏側に突き出している | 側面から。排紙トレイが突き出している状況が判る | 背面はUSBコネクタとACアダプタのコネクタのみのシンプルな作り。電源スイッチなどは特にない |
 |
| 給紙ガイドをフルに展開するとこんな具合に |
ただ実際には、A4サイズの紙の給紙および排紙用ガイドを取り付けないと使い勝手が悪い。これらを取り付け、実際にA4用紙を利用する場合のサイズは、幅は308.5mmのままだが奥行きは500mm、高さは310mmほどになる。背面給紙、前面排紙という構造なのでどうしても手元側にはみ出す構造になるし、給紙の際にはもう200mmほど上に空きスペースがないと、給紙のセットは面倒だろう。
インストールは簡単だ。あらかじめ本製品のドライバおよびAcrobat 5.0、名刺ファイリングOCRの3つのソフトをインストールしてから、ScanSnap!をUSBポートに接続するだけだ。接続するとタスクトレイにScanSnap! Monitorが出現し、以後の操作はここで行なうことになる。ちなみに、デバイスマネージャではイメージングデバイスとして取り扱われるが、TWAINインターフェースを持っているわけではないので、通常のスキャナと同じように取り扱う事は出来ない。
 |
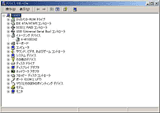 |
| 時計の左にあるのがScanSnap!のアイコン | 一応イメージングデバイスの扱いになっている |
■ワンタッチで使える便利さ
では使い勝手はどうかというと、これまた非常に簡単である。
(1) 読み取る紙を、給紙トレイにセットする。
(2) 片面なら“Simplex”、両面なら“Duplex”のボタンを押す。
(3) 画面にScanSnap! Monitorが表示され、読み取り状態が表示される。
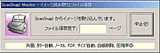 |
| 1ページだけだと、ページ数が表示された瞬間にウィンドウが消えるので、あまり意味はない |
(4) 全ページの読み取りが終わると自動的にScanSnap! Monitorは消え、Adobe Acrobat 5.0が立ち上がり、読み取ったデータが表示される。
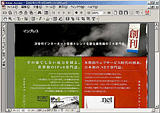 |
| ScanSnap!に付属するAdobe Acrobat 5.0は完全なフル機能のパッケージ品。アドビストアで購入すると28,310円の品であり、そう考えると随分お得ではある |
(5) ちなみにデータはきちんと自動保存される。
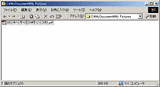 |
| デフォルトではこんな具合に日時をファイル名とするが、他のフォーマットにすることも可能。ファイル保存場所もデフォルトはマイドキュメントの中の“My Picture”だが、これも変更できる |
というわけで、事実上やるべきことは、用紙をセットしてボタンを押すだけである。勿論ファイル名を付け替えたいとかいう場合には手作業がある程度発生するが、とりあえず保存するだけなら全く手間要らずである。
ちなみに読み込んだ後の処理、例えばページのトリミングとか回転といったことはすべてAdobe Acrobat任せとなっている。一応Adobe Acrobatを使えば、全ページまとめて、あるいは個別のページ/偶・奇数ページなどを指定してトリミングや回転などが行なえるようになっており、こちらもそれほど手間ではない。もっとも、細かい微調整はここでは出来ないが、もしこうした事が気になるなら、同じAdobeのphotoshopを使い、PDFファイルの読み込みを行なえば、各ページ毎に細かな修正を施す事も可能である。
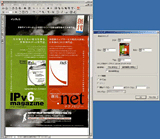 |
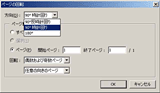 |
| トリミング画面では、こんな具合にサムネイルを見ながらトリミング位置を設定すると、それにあわせてAcrobat画面にトリミング位置を示す点線が表示され、判りやすい | 90度 時計/半時計と180度の3種類しか選べないが、複数ページをまとめて処理できて便利 |
ちなみに両面原稿の場合でも、この手順は変わらない。特筆すべきは「白紙ページの自動削除」である。両面原稿なのだけれどあるページは白紙になっているとか、基本的には片面原稿なのだがあるページの裏には書き込みをしてあるので、これもまとめて取り込みたいといった場合、両面モードにすると読み取りの際に白紙ページを自動的に削除してくれるというものだ。これにより、後から白紙ページを手作業で削除する必要がなくなったのは非常に助かる。
■使い倒してみての雑感
読み取れる用紙のサイズは、A4/A5/A6/B5/B6/ハガキ/名刺となっているが、実際にはレターサイズの紙も大丈夫だった。さすがにB4は無理だが、仮にB4までOKにすると更に本体が大型化しそうなので、これは妥当な線だろう。枚数に関しては、積み重ねて4mmまでということになっているが、これももうちょっと行ける。5mmはかなりキツイが、4.5mm位までは大丈夫だった。ちなみにこれが何枚になるか、というのは紙の質によって変わって来るので一概に言えないが、比較的厚手の紙が多いプレゼンテーション資料の場合、30枚くらいまでは大丈夫だった。
読み取りスピードもなかなか高速である。例えば30枚のプレゼンテーション資料(白黒両面印刷、ただし、うち11枚は裏が白紙)を読み込んで49ページのPDFファイルを作るまでの時間はジャスト2分だった。読み取る時間もさることながら、圧縮してファイルに書き出す時間が結構掛かっており、しばしば読み取りを中断してファイル圧縮を行なっている状況なので、CPUがもう少し速ければ多少時間は短縮できるかもしれない。(ちなみにAthlon XP 1500+とメモリ1.5GB、Windows 2000 Professional 日本語版+SP3という環境で試用した。要するに筆者の原稿書き環境である)とはいえ、この時間で読み込みが終わるのは体感的には「すごく速い」気分になる。
ただし、紙の状態によっては複数ページまとめて送られたり、ジャムを起こす場合もある。例えばステープラー留めされていたり、複数ページがまとめて折られたりしていた場合、あるいは紙がちょっと湿気っている場合などはこうした事が起きやすい。勿論ステープラーの針は抜かないと読み取りできないのだが、抜いた後の穴同士が引っかかって、2~3ページまとめて送られてしまうという事が時折発生した。逆に1ページだけスキャンする場合、用紙がやや斜めにスキャンされやすい癖もちょっと気になるところ。まぁ多少斜めになっている程度だから、実用上はそれほど問題はないのだが、気分的にはあまり嬉しくない。このあたりは注意が必要だろう。
ちなみに読み取り画質に関しては、「読み取り速度」と「圧縮率」の2つのファクターで決まってくる。どちらもScanSnap! Monitorの中から設定可能だ。まず読み取り速度は、デフォルトでは「ノーマル」(かなり高速)になっているが、他に「ファイン」(やや低速)「スーパーファイン」(かなり低速)が選べる。速度が遅いほど画質は向上するが、その分読み取り速度は低下する。
ただ、速度を落とすとジャムの頻度が多少減るほか、用紙が斜めになりにくくなる。要するに「ノーマル」が速すぎるのかもしれない。一方圧縮率は1~5の範囲で指定できる。ノーマルは3になっており、1だと画質は上がるがファイルサイズが大きくなり、5だと逆に画質が下がり、その分ファイルサイズは小さくなる。ちなみに圧縮に要する時間は、1の方が短く、5だとやや時間が掛かる事になる。高圧縮を行なうためのCPU負荷が大きい、ということだろう。
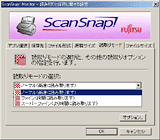 |
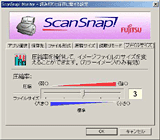 |
| 読み取りモードの設定:個人的には「ノーマル」と「ファイン」の間にもう一段階欲しいところだ | |
では実際に読み取った画像はどんなものか。実際に雑誌のカラー広告を1ページスキャンした結果を pdf_sample.lzh にまとめてみた。(ファイルサイズが10MBもあってごめんなさい)圧縮率を1/3/5で可変しながら、読み取り速度をノーマル/ファイン/スーパーファインで変化させて、各々の結果をまとめたものだ。ちなみに所要時間およびスキャン後のデータ量は以下のとおりになっている。
・出力結果サンプル(ファイル容量 約10MB)pdf_sample.lzh
(各々の画像を見るためには、Adobe Acrobat Readerが必要。お持ちで無い場合、こちら<から無料で入手可能だ)
| Normal | Fine | SuperFine | |
|---|---|---|---|
| 圧縮1 | 8秒 | 11秒 | 21秒 |
| ファイルサイズ | 1,034KB | 1,827KB | 4,231KB |
| 圧縮3 | 8秒 | 12秒 | 22秒 |
| ファイルサイズ | 370KB | 682KB | 1,546KB |
| 圧縮5 | 8秒 | 13秒 | 24秒 |
| ファイルサイズ | 120KB | 208KB | 405KB |
実際の画像を見ていただければ判るが、ノーマルの圧縮5だと、ちょっと見るに耐えないものになっている。逆にスーパーファインの圧縮1は非常に美しいが、ファイルサイズがたった1ページ分で4.2MBにもなっており、これはこれで問題である。全般的に圧縮5だと、ブロックノイズがかなり出てしまい、ちょっと辛い感じではある。ノーマルの圧縮3かファインの圧縮3あたりが、利用に耐える限界といったところだろう。その意味では、デフォルトがノーマルの圧縮3になっているのはなかなか良いチョイスなのかもしれない。
ちなみにモノクロページだと更にデータ量は減る。例えば上に挙げた30枚のプレゼンテーション資料(実質49ページ)の場合、ノーマルの圧縮3でファイルサイズは1,799KB。ページあたりのデータ量は36KB少々でしかないから、かなり大量のページを読み込んでも安心である。
■わかる人にだけわかる優れもの
ペーパースキャナという用途を必要としている人がどの程度いるか、という根本的な問題を考えると、爆発的に売れる製品とは言えないだろう。ただ筆者の様に、多いときだと月に10回以上発表会やミーティングに参加し、そのたびに大量の紙の資料を貰って「これどーしよう」と、しまう場所に悩む人にとっては、この製品は非常にありがたい。理想を言えば、PDF内部での文字検索とか、PDFからの文字抽出が出来れば最高なのだが、あくまでもイメージとしてPDF化しているから、OCRにでも掛けなければ文字抽出は不可能だし、そこまで求めるのは無茶だろう。
筆者はこの製品を渡されてから約1週間で、ほぼ300ページ分ほどの文書をPDF化してみたが、ストレスもなく非常に快適に作業が出来、「これどーしよー」という書類を厚さにして10cmほど削減することが出来た。特に大きな不満点も無いし、価格もAcrobat 5.0込みで49,800円(PFUダイレクト価格)だから、かなり割安感がある。強いて言えば、既にAcrobat 5.0を持っているユーザー(筆者の事だ)のために、Acrobat無しパッケージがあれば更に嬉しいのだが。とりあえず紙の山にうずもれている方には強くお勧めする。
□PFUのホームページ
http://www.pfu.co.jp/
□ニュースリリース
http://www.pfu.co.jp/topics/new020911.html
□製品情報
http://www.pfu.co.jp/sales/snap/
(2002年10月22日)
[Reported by 槻ノ木隆]
【PC Watchホームページ】
PC Watch編集部 pc-watch-info@impress.co.jp 個別にご回答することはいたしかねます。
Copyright (c) 2002 Impress Corporation All rights reserved.