
![]()
 |
|

 |
|
このコーナーでは、窓の杜編集部の協力を得て、Windows用のさまざまなオンラインソフトを月ごとにテーマを決めてレビューします。今月のテーマはちょっと便利なユーティリティです。掲載は毎週木曜日を予定しています。 今回は、レジストリ解析ツール「Registr!p」と、レジストリ再構成ツール「RegCon」、アプリケーション設定バックアップツール「Kanone」を紹介します。 【編集部】 |
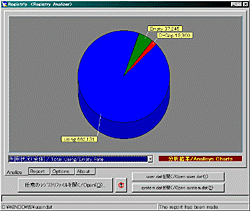 |
|
■レジストリをチェックしよう
Windowsの起動がヤケに遅くなったり、レジストリエラーを起こし始める、システム全体がなんだか不安定、といった状況に悩まされていないだろうか。原因はいろいろ考えられるのだが、これはWindowsの各種情報が格納されている、レジストリの肥大化が原因となっていることがある。Windowsには標準でレジストリエディタが付属しており、メンテナンスを行なうこともできるのだが、一見しただけではなんのデータが並んでいるのかは分からない。「Registr!p」は、このレジストリの内容をグラフで表示してくれるソフトだ。
■Registr!pの使い方
Registr!pを起動したら、まずはレジストリデータの読みこみを行なう。普通は[user.datを開く]ボタン、または[system.dat]ボタンを押せば、現在使用しているレジストリデータを読み込むことができる。[任意のレジストリファイルを開く]ボタンからは、バックアップとして保存されている[system.da$]などのファイルを、指定して開くことができる。
レジストリを読みこむと、自動的に解析が行なわれ、[Analize]タブ上の画面には、レジストリデータの利用状況が円グラフで現われる。青で示されている部分が実際に使用されている領域で、緑が確保されている空き領域、そして赤の部分が「デッド・ギャップ」と呼ばれる無駄な領域だ。グラフの左下にあるプルダウンメニューからは、利用状況を各ブロックごとに表示したり、問題があるレジストリキー名をチェックする[キー名チェックサム合否]、レジストリキーが使用しているレコードサイズがわかる[レコードサイズ分布]、その逆の[空きレコードサイズ分布]を選ぶことができる。
[Report]タブからは、[レコードの表示]ボタンを押すことによって、詳細な解析レポートを表示でき、[レポートを保存]ボタンでテキストファイルとして保存しておける。
[Option]ではデータを読み込んで、すぐに解析を始めるか、レポート表示を行なうか、解析中は最小化するか、といった設定が行なえる。普通はデフォルトのままでいいだろう。
Registr!pはあくまでもレジストリの内容を確認するためのソフトだ。レジストリの内容をある程度把握し、無駄があることが確認できたら、次のステップに進もう。
□HALT氏のホームページ
http://www.fsinet.or.jp/~halt/rgstry/
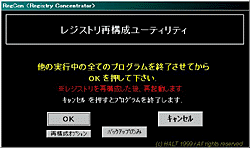 |
|
■レジストリを再構成しよう
レジストリの無駄をなくすには、「レジストリの再構成」をすればいい。これによって、ちょうどハードディスクにデフラグをかけるように無駄な領域が詰められ、最適化が行なわれるのだ。これはレジストリエディタでもできるのだが、なにかと手順が面倒だ。「RegCon」を使えば、簡単にレジストリの再構成が行なえる。
■RegConの使い方
RegConが起動したら、「他の実行中の全てのプログラムを終了させてからOKを押してください」の指示通り、まずは他のプログラムを終了させよう。これはプログラム終了時にレジストリに書きこむソフトがあるし、再構成時にはリブートが行なわれるためだ。
準備ができたら[OK]ボタンを押すと、アニメーションとともにレジストリの再構成が行なわれ、新しいレジストリが作成される。[このボタンを押すと再起動します]を押せば再構成は終了だ。[やっぱり、やめる]こともできる。
[再構成オプション]からは、再構成を行なうレジストリデータの選択ができるが、普通は変更する必要はない。[バックアップのみ]では、現在のレジストリデータのバックアップができる。これは再構成時にも自動で作成されるものだ。
ソフトのインストールをしてWindowsを使い込んでいくと、レジストリの無駄は必ずできる。システムを健全に保つためにも、定期的にレジストリの再構成をするといいだろう。
ちなみに、ソフト作者のWebページにはレジストリの構造についての解説がある。わかりやすい会話形式になっており、レジストリの勉強をしたい人にはお薦めだ。
□HALT氏のホームページ
http://www.fsinet.or.jp/~halt/rgstry/
 |
|
■ソフトの設定をバックアップ
ハードディスクを新しく買って、心機一転Windowsやソフトのインストールからやり直し。クリーンな環境で気分もいいが、ここで面倒なのが各ソフトの設定だ。自分が使いやすいようにカスタマイズした情報は、iniファイルを使っている場合はコピーすればOKだが、レジストリに入っている場合はちょっと問題だ。古いレジストリをそのまま持ってくると、いろいろゴミデータも残っていて、せっかくインストールし直した意味がない。これを回避するためには、レジストリエディタでソフトごとのレジストリデータを[.reg]ファイルに書き出しておけばいいわけだが、ソフト数が多いと非常に面倒だ。これを簡単にしてくれるのが「Kanone」である。
■Kanoneの使い方
Kanoneは、設定ファイルをまとめてバックアップしてくれるソフトだ。Kanoneのアーカイブには、「kanon」と「one」の実行ファイルがあり、kanonがメインの設定プログラムで、oneはバックアップを担当するプログラムである。
kanonを起動したら、保存したいiniファイルやデータなどのファイルがあれば、[ファイル登録]のウィンドウに、そのファイルをドラッグ&ドロップして登録しよう。次はレジストリ項目の登録だ。[レジストリ登録]のタブをクリックすると、レジストリの内容がツリー形式で表示される。ここから保存したいレジストリキーを選択し、右クリックメニューから[登録]すると、ウィンドウに登録される。登録されたファイルやレジストリキーは、右クリックメニューから削除や全データのクリア、ソートが行なえるようになっている。
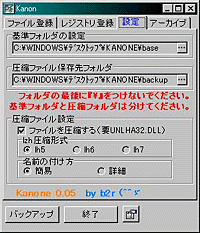 [設定]からは、バックアップに必要な各種設定を行なう。[基準フォルダ]はバックアップのファイルが集められるフォルダで、[圧縮ファイル保存フォルダ]はその名のとおり、圧縮して保存しておくフォルダだ。このふたつは別のフォルダを作成して指定する必要がある。ここでの指定では、フォルダの最後に[\]記号をつけないようにしておこう。設定の世代バックアップを行なう場合は、[圧縮ファイル設定]で[ファイルを圧縮する]にチェックを入れよう。この場合はLHA32.DLLが別途必要になる。あとは圧縮形式と、圧縮ファイル名の方式を選ぶだけだ。
[設定]からは、バックアップに必要な各種設定を行なう。[基準フォルダ]はバックアップのファイルが集められるフォルダで、[圧縮ファイル保存フォルダ]はその名のとおり、圧縮して保存しておくフォルダだ。このふたつは別のフォルダを作成して指定する必要がある。ここでの指定では、フォルダの最後に[\]記号をつけないようにしておこう。設定の世代バックアップを行なう場合は、[圧縮ファイル設定]で[ファイルを圧縮する]にチェックを入れよう。この場合はLHA32.DLLが別途必要になる。あとは圧縮形式と、圧縮ファイル名の方式を選ぶだけだ。
設定が終わったら[バックアップ]ボタンを押してみよう。基準フォルダにファイルが作成され、圧縮の指定があれば圧縮フォルダに日時の入った圧縮ファイルができているはずだ。[アーカイブ]タブからは作成したアーカイブが参照でき、[詳細表示]ボタンを押せば内容が確認できる。ダブルクリックすれば関連付けやエクスプローラで開くほか、指定したアーカイバで開くこともできるようになっている。
oneは、バックアップのみを自動で行なってくれるソフトだ。実行すると一見なにも起こらずに終了するが、kanonの設定を反映して、きちんとバックアップのファイルが作られる。
kanoneはバックアップを行なうだけで、復旧の機能がないのが残念だが、サブマシンを買ったときなどにも自分の環境を簡単に持っていくことができるので、かなり便利なツールといえるだろう。
□b2r氏のホームページ
http://kobe.cool.ne.jp/b2r/
[Text by 鹿山雅志]