
 |
|
 |
このレポートって、PS2 Linuxが出荷されたあとの特別企画って感じだったのだけど、なんだか連載記事のような状態になってしまった。というわけでレポートの3回目。今回は、Windowsとのファイル共有などについて解説する。なお、PS2 Linuxインストール時に「Install Custom System」→「Everything」を選択していることを前提に話を進めていく。
■最初に軽い準備体操から(表示解像度を変えるには)
PS2 Linuxが起動したら、X Window System(XFree86)を起動する。最大解像度で表示させるには、
startx -- -screen 0 VESA,1280x1024x16
とする。これでX Window Systemが立ち上がる。
なお、Xでは、ウィンドウマネージャー(WindowsのUSER.EXEに相当するウィンドウを管理する機能)を自由に変更できる。標準では、WindowMakerというウィンドウマネージャーが動いている。これは、マウスの左クリックでメニューが表示される。このメニューを使って、背景やテーマを変えてみるといいだろう。さまざまなコマンドをつかうには、このメニューからktermを起動しておこなう。これをターミナルウィンドウという。ここでは、bashと呼ばれるシェルプログラムが動いている。古くからのPCユーザーなら、Command.comに相当するのがシェルである(本当は、Command.comがUnixのシェルのマネなのだけど……)。
X Window Systemの終了には、やはりこのメニューから、Exitの下の“Exit...”を選ぶ。PS2 Linuxでは、コンソール画面(起動直後の黒地の画面)に直接描画するデモなどがあるので、最初からX Window Systemを起動するよりも、ログイン後、必要に応じてXを起動するようにしたほうがいいだろう。
■Windowsとファイル共有しよう
というわけで、本題に入ることにしよう。
Linuxだけでなく、Unix系OSには、Samba(サンバ)と呼ばれるサーバープログラムがある。これは、Microsoftのファイル共有プロトコル(SMBプロトコル)を使って、Windowsマシンに対して、ファイル共有機能を提供するもの。つまり、Sambaを動かすと、LinuxマシンがWindows用ファイルサーバーになるわけである(プリンタ共有機能もある)。
さて、ネットワークは、動いているだろうか? これがなければ、以後の作業は無意味である。前回の記事や市販のLinuxの本などを参考にネットワークを動かしておこう。
インストール時に全部入れるように指示した場合にはSambaは入っていると思われる。とりあえず、
rpm -qa | egrep samba
とコマンドを入力して“samba-?????”とついた項目が表示されれば、入っているはずである。なければ、PS2 Linux DVD-ROMからsambaをインストールする。ここで使ったrpmコマンドは、コンパイル済みのバイナリファイルや設定ファイルなどをひとまとめにしたパッケージをインストールするためのコマンド。このrpmには、インストール済みのパッケージの管理機能やアンインストールの機能などがある。
DVD-ROMをセットしたら、以下のコマンドを実行する(なお、以下の作業は、特に説明しないかぎりrootで作業すること)。
mount /dev/cdrom
rpm -ivh /mnt/cdrom/scei/rpms/samba-3.rpm
rpm -ivh /mnt/cdrom/scei/rpms/samba-2.rpm
rpm -ivh /mnt/cdrom/scei/rpms/samba-1.rpm
これで、とりあえず必要なファイルがハードディスクに格納された。次にsambaの設定を行なうSWATというプログラムを動かして設定を行なう。/etc/inetd.confというファイルに以下の行があり、先頭に“#”が付いていたらこれを削除する。
swat stream tcp nowait.400 root /usr/sbin/swat swat
SWATは、WWWブラウザから設定を行なうプログラムであるが、使っている機能の関係で、Windows側でWWWブラウザを起動して設定を行なう。PS2 LinuxマシンのIPアドレスを使って以下のURLをIEなどに入力する。
http://IPアドレス:901/
これで、rootのパスワードを聞くダイアログボックスが表示されるはずである。そうでなければ、ネットワークの接続がおかしいか、IPアドレスが間違っている可能性がある。
パスワードを入れてボタンを押せば、SWATの設定画面が表示されるはずである。以後の設定はこれで行なうのだが、数カ所おかしなところがあり、ここに表示されているドキュメントへのリンクがちゃんと表示されない。簡単にいうとリンクの設定が間違っているのだが、とりあえず、最も重要な「Sambaの使い方」というドキュメントを表示できるように設定する。これには以下のコマンドをつかう。
cd /usr/share/swat/ja/help
ln -s /usr/doc/samba-2.0.7_ja_1.3/docs/ja/htmldocs/HowToUseSamba/ .
これで、SWATホームページにある「Sambaの使い方」をクリックすると別ウィンドウにドキュメントが表示される。とりあえず、これを読んでおく。
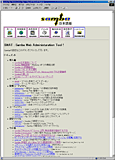 |
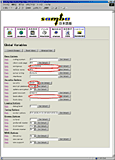 |
| Sambaの設定を行うSWATは、WWWブラウザ経由で利用する。ここから設定と各種ドキュメントにアクセスが可能 | 基本的な設定は、「全体設定」アイコンをクリックして表示されるこのページで行なう。最も簡単には、赤くマークした項目を設定するだけでよい |
設定の手順を簡単に説明する。なお、ここで行なう設定は、ドメイン運用をしていないWindowsマシンだけからなるネットワーク(会社などでなければ普通はこういうネットワークのはず)で利用する場合のもの。NT ServerやWindows 2000 Serverを入れてドメイン運用している場合には、設定方法が違うが、こちらの設定を行なうには、NTドメインなどについての知識が必要なので、今回は割愛させてもらう。
さて、設定は、上にならんだアイコンのうち「全体設定」とかかれたボタンを押して行なう。これを押すと設定ページが表示されるはずだ。
ここでの設定項目は、5カ所。まず、“workgroup”のところにはWindowsマシンに設定してあるワークグループ名を入れる(意味が理解できるなら別の名前でもかまわないが……)。次にLinuxが動いているPS2の名前(Windowsマシンから見える名前)を“netbios name”に指定する。これは、ネットワーク内で重複しなければ、なんでもよい(ただし、アルファベットと数字のみで8文字程度にする)。次に“security”は、USERにし、“encrypt password”はYesにする。
最後に、自分が使っているIPアドレスの範囲を“hosts allow”に指定する。たとえば、192.168.1.0~192.168.1.255までなら、
192.168.1.0/255.255.255.0
とする。このあたりは、各自のネットワーク環境に合わせてほしい。
最後に「Commit Changes」という上のほうにあるボタンを押せば、設定は終了である。
さて、この設定では、PS2 Linux側のユーザーアカウントを使ってファイルへのアクセスを行なう。このため、Windowsで使っているユーザー名と同じものがPS2 Linuxにも登録されている必要がある(ユーザー登録については前回解説)。
そこで、PS2 Linux側で以下の作業を行なう。
mksmbpasswd.sh < /etc/passwd >/etc/smbpasswd
chmod 600 /etc/smbpasswd
このあと、WindowsマシンからPS2 Linuxをアクセスするときに使うパスワードを入力する。以下のコマンドを実行すると、パスワードを2回聞いてくる。
smbpasswd 自分のユーザー名
これで準備は完了である。さて、いよいよSambaを起動しよう。これにはSWATの「動作状況」アイコンを押して、ページを表示させる。ここにある「start smbd」、「start nmbd」というボタンを押せばよい。
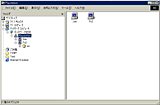 |
| Windows Me側からSambaによるファイル共有を見たところ。Ps2というのがPS2 Linuxマシンである |
アイコンを開くと、パスワードを聞かれ、入力するとユーザー名が共有名となったフォルダが見えるはず。
これがPS2 Linux上の自分のホームディレクトリである。以後は、普通のファイル共有と同じように利用できる。注意として、ここで日本語のファイル名、フォルダ名を使うとLinux側からの操作が困難になるので、ASCIIコードのみ使うようにする。
■w3mがインライン画像表示可能に
前回紹介したWWWブラウザであるw3mだが、画像を同一ウィンドウ内に表示できるバージョンがある。これを使うと、かなり本格的に利用できる。PC Watchを読んだり、ファイルをダウンロードするなんて使い方には十分である。
ただし、これを動かすには、w3mのソースプログラムを取ってきて、パッチを当て、コンパイルしなおす必要がある。作業自体は特に難しいものではない。
必要なのは、オリジナルのw3mのソースコード( http://ei5nazha.yz.yamagata-u.ac.jp/~aito/w3m/index.html )と、インライン画像表示用パッチ( http://www2u.biglobe.ne.jp/~hsaka/w3m/index-ja.html#img )をとってこよう。インライン表示版開発者の坂本さんのページにあるREADMEにパッチの当て方や再構築の方法があるので、これをよく読んでおく。ダウンロードしたファイルが/tmpにあるとすると、以下の手順で再構築が可能になる。
cd /usr/local/src
tar zxvf /tmp/w3m-0.2.1.tar.gz
cd w3m-0.2.1
cp /tmp/w3m-0.2.1-img-1.10.patch .
patch -p1 < w3m-0.2.1-img-1.10.patch
上記のコマンドを実行したら、次に以下のコマンドを実行する。
./configure
こうするといろいろと質問してくるが、ほとんどリターンのみで先に進める。もし、漢字コードを聞かれたらEUCを選択、コンフィグレーションは、5の「Monster model」でいいはずだ。これが終わったら、
make
としてコンパイルを開始させよう。実行が終わったら、いま組み込まれているw3mをアンインストールする。これには、
rpm -e w3m
とする。最後に、コンパイルの終わったw3mを組み込む。これには、
make install
とする。では、実際に動かしてみよう。X Window Systemが動いている状態で、ktermを起動する(右クリックメニューで表示される)。そこで
w3m http://watch.impress.co.jp/pc
としてみる。インライン画像付きでPC Watchのページが表示されるはずである(なお、GIFアニメーションなどは正しく表示されない。これは、単純な静止画を表示させているため)。IEなどで見るのとはちょっと違うが、記事を読むのには十分。
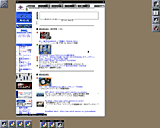 |
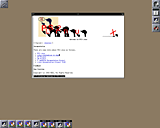 |
| w3mにインラインイメージ表示機能を付加したバージョン。元がテキストベースのブラウザなので、レイアウトは多少違うが、画像も表示される | WindowMakerの左クリックメニューにあるw3mを使って表示されるページには、画像がはりつけてあった |
というわけだが、今回、MESAのデモを行なうところまでいけなかった。この話は次回にしたい。また、次回は、PS2 LinuxからWindowsマシンにつながっているプリンタを利用する方法などについて解説する。
□PS2 Linux オフィシャルホームページ
http://www.ps2linux.com/
□関連記事
【7月25日】塩田紳二のPS2 Linuxレポート
~環境整備、デモプログラムのテスト編
http://pc.watch.impress.co.jp/docs/article/20010725/ps2linux.htm
【6月22日】塩田紳二のPS2 Linuxレポート
~とりあえず動かしました編~
http://pc.watch.impress.co.jp/docs/article/20010622/ps2linux.htm
【6月20日】「PS2 Linux Kit」ハードウェアレポート
http://pc.watch.impress.co.jp/docs/article/20010620/ps2.htm
(2001月8月27日)
[Reported by 塩田紳二]