
 |
|

●SHOUTcast
SHOUTcastは、MP3プレーヤー「Winamp」を開発したNullsoftが、Winampのサウンドを簡単にインターネット上でブロードキャストできるようにするために開発したサーバーソフトだ。
サーバーソフトとはいっても、Windows 98/MeやWindows 2000 ProfessionalなどのクライアントOSでも動作し、インストールも簡単。非常に多くのユーザーがSHOUTcastを利用しており、単に音楽を配信するだけでなく、インターネットラジオなどにも利用されていることがある。
SHOUTcastを使うには、SHOUTcast( http://www.shoutcast.com/ )、Winamp( http://www.winamp.com/ )以外に、いくつかのモジュールが必要になる。まずは、Winampで使用するSHOUTcast用のプラグイン「SHOUTcast Source for Winamp DSP Plug-in」。これはSHOUTcastのページからダウンロード可能(GUIバージョンが便利)。
さらに、必要なのがMicrosoftのNetShow Toolだ。SHOUTcastでは、NetShow ToolのMP3エンコーダ(Fraunhofer IIS MPEG Layer-3 Codec)を使用するため必要になる。なお、NetShow Toolをインストールしなくても、WMエンコーダ7.1をインストールすれば、このコーデックはインストールされるようだ。ただし、WMプレーヤー7.1をインストールした場合にもFraunhofer Codecがインストールされるが、これはデコードだけのバージョンのため、SHOUTcastでは利用できない。
また、NetShow ToolやWMエンコーダでインストールされるFraunhofer Codecは、56kbpsまでしかエンコードできないバージョンだ。このため、128kbpsなど、高品位な音で配信するためには、別途FraunhoferのProfessinal Codecを購入しなければならない( http://www.iis.fhg.de/amm/ )。まあ、テスト程度なら56kbpsで十分だろう。
なお、この原稿の執筆後に、SHOUTcastのバージョンがV1.7からV1.8.2にアップグレードされた。機能的には、クラスタへの対応、オンデマンドストリームへの対応、Mac OS Xへの対応などが中心となっている。さらに、WinampのDSP Plug-inのバージョンアップ(V1.9)も予定されている。V1.9では、Fraunhofer Codec以外の高性能なコーデックにも対応可能になるようだ。
●インストールと設定
インストールに関しては、いくつかポイントはあるものの、非常に簡単だ。まずは、Winampをインストールする。Winampは、基本的には英語版だが、日本語化キットにより文字表示関連を日本語化することもできる。スキンなどはどれを使ってもOK。
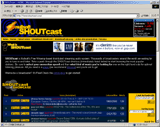 |
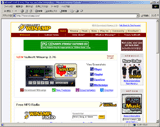 |
| SHOUTcastのホームページ。ここでサーバーソフトなどがダウンロードできる | Winampは、Winampのホームページからダウンロード |
次に、SHOUTcastをインストールする。インストール後、sc_ser.iniというファイルをコピーして、sc_ser_gui.iniというファイル名に変更する(GUI版が参照するコンフィグファイル)。このファイルでは、MaxUser、Password、AdminPasswordの3つの項目を編集する。MaxUserは、SHOUTcastで配信できるユーザー数だ。ホームLANでは、10人ぐらいにしておけば問題ないだろう。AdminPasswordは、頭の“;”を削除する必要がある。
Passwordは、WinampからSHOUTcastに接続するときに使用する。AdminPasswordは、ブラウザ経由でSHOUTcastの設定を変更する場合に利用する管理者用アカウントのパスワード。
後は、NetShow ToolもしくはWMエンコーダをインストールし、WinampのPlug-inとなるSHOUTcast Sourceをインストールすればいい(ほとんどのソフトは、EXEファイルになっており、インストーラが用意されているため、簡単にインストールできる)。
これらのインストールが完了したら、Winampを起動して、「オプション」→「設定」を表示。「DSP/Effect」の「SHOUTcast Source」を選択して、「設定」ボタンを押すとサーバー。まず、「SHOUTcast Server」でサーバー名の設定を行なう。基本的に「Localhost」のままでもいいが、ここではマシン名をそのまま入力した。後は、サーバーの設定通り、ポート番号(デフォルトでは8000)、サーバーのパスワードを入力する。
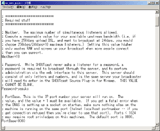 |
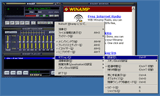 |
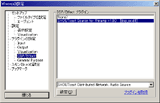 |
| SHOUTcastのコンフィグファイル | Winampを起動してオプション→設定を表示する | 設定でDSP/Effectを選択(あらかじめ、SHOUTcast Source Plug-inがインストールされていること)して、「設定」ボタンを押す |
「List on SHOUTcast.com」のチェックボックスは、ユーザーが構築したSHOUTcast Serverを、SHOUTcast.comに登録するか、ということだ。ここではホームLANだけでの配信が目的なので、登録しなくてもいいだろう。Descriptionには配信するストリーミングの名前や説明などを入力、Genreは配信する音楽などジャンル、URLはhttp://サーバ名:ポート番号/などを記述する。このあたりはサーバーの動作に影響しないので、特に入力しなくてもいいだろう。
「Format」では、配信する音楽のビットレートを選択する。NetShowのコーデックを使用していると56kbpsが最高になるため、ここでは56kbpsに指定する。
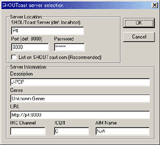 |
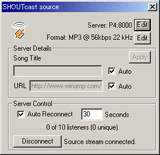 |
| サーバーの各種設定画面。ここでは、ホスト名、ポート番号、パスワードなどを入力する | ビットレートの設定画面。ここでは56kbpsを指定 |
後は、Winampにデモ用のMP3データをドロップして、「SHOUTcast Source」のConnectボタンを押せば、サーバーから音楽が配信される。
受信側は、WinampでもRealPlayerでもOK。配信しているサーバーのURLとポート番号を指定すればいい。なお、WMプレーヤーでは、エラーが返ってくるため、受信できなかった。
音質に関しては、56kbpsではさすがにあまり良い音は出ない。本格的に運用したい場合は、Professional Codecが必須だろう。また、サーバー側は、RealServerやWMサービスほどCPUパワーはいらないが、さすがに配信中はある程度のパフォーマンスが要求される。古いPCをサーバーにする場合はストリーミング専用サーバーにしたほうがいいだろう。
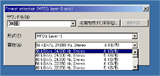 |
 |
| コーデックを変更すれば、さまざまなビットレートで配信が可能になる | 再生はストリームが再生できるプレーヤーならなんでもOK。今回は、RealPlayerで再生してみた |
●実際に使ってみて
これまで4回にわたってミュージック・サーバーのレビューを行なってきたが、実際にRealServerとWMサービスを使ってみた感想は、なかなか快適で実用的だった。SHOUTcastに関しては、標準のコーデックでは56kbpsという限界があるため、当然ながらあまりいい音質とはいえない(Professional版のコーデックを利用すれば問題ないが)。
筆者は仕事中に音楽を聞くために、FMラジオや、チェンジャー付きのCDプレーヤーなどを使っていたが、ミュージック・サーバーを構築したことにより、自分が持っているCDをHDDに取り込んで、PCに配信できるようになったため、使い勝手は飛躍的に向上したといえる。
PCのオーディオ環境での音楽再生ということで、クオリティに関してはそこそこだが、仕事中に流し聞きするには十分だろう。音質に関しては、コーデックのクオリティを上げたり、再生側のオーディオ機器をクオリティの高いモノにしていけば、かなり改善できるのではないだろうか?
また、今回はOSとしてWindowsを利用したが、RealServerやSHOUTcastは、LinuxやFreeBSD上でも動作するため、旧モデルのPCをベースにしてミュージック・サーバーを構築してみるのもいいだろう。
今回紹介したRealServerやWMサービスは、音声だけでなく、ビデオなどの配信も行なうことができる。音だけでなく、ビデオをホームLANで配信することも可能なので、いろいろと試してみて欲しい。
(2001年8月10日)
[Reported by 山本雅史]