 |
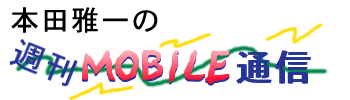 |


■ 第396回 ■ |
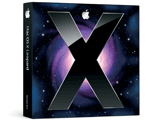 |
| Mac OS X Leopard |
Appleは2年半ぶりとなるMac OS Xの新バージョン「Mac OS X 10.5」、コードネームLeopard(レパード)を明日午後6時から店頭での販売を開始する。これに先だって受け付けているApple Storeでの先行予約分に関しても、明日には配送が開始されるため、もっとも早いタイミングでは、明日の午前中にも手元にパッケージが届く人がいるだろう。
AppleのMacintoshファミリ製品は今年、日本市場において毎週、前年対比二桁以上の成長を示しており、さらに好調な北米、欧州市場と合わせ、今四半期は昨年同期比で34%も出荷台数を伸ばした。
近年はアプリケーションの実行環境が、ローカル動作のプログラムモジュールからネットサービスへと遷移しつつあり、また必須と言われるソフトウェアもいくつかの種類に収斂し、パーソナル用途におけるWindowsとMac OS Xでアプリケーションの整備状況に大きな差違は無くなってきている。加えてBoot Camp、あるいは各種PCエミュレータの存在もMac OS Xへの興味を増大させており、コンシューマ市場におけるMacintshファミリ製品の注目度はかつてないほどに高まってきている。
さて、そうした状況下で発売されるLeopardだが、その製品版がインストールされたiMac 24インチ(Core 2 Duo 2.4GHz、2GBメモリ、500GBHDD)を用いて、新しいMac OS Xの新機能や前バージョンとの操作感、要求ハードウェアの違いなどを検証してみた。
【編集部注】以下、【動画】は動作中の画面をデジタルカメラで撮影したもので、サムネールをクリックすることで、wmv形式のファイルが開きます。QuickTime Movie形式でご覧になる場合は、キャプション部分にあるリンクをクリックしてください。ファイル容量は数十MBありますので、ローカルに保存してから再生されることをお勧めいたします。
Leopardでは従来の操作感を継承しながらも、ファイル管理を行ないやすくする工夫が多数施されており、フォルダ内のアイコンにアクセスする手順がシンプルになった。加えてアプリケーションを開かず、ファイルの内容を比較的詳細なレベルまで閲覧可能にするなど、Windows Vistaで導入されたSearch and Browseコンセプトに近い機能が追加されている。自動バックアップとシンプル操作のファイル復元機能を実装したTime Machineも注目される機能だろう。
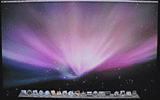 |
| 【動画】日本語辞書が追加されたLeopard。Spotlightとも統合されており、Spotlight検索で辞書引きを選ぶと、串刺し検索でさまざまな辞書とWikipediaを検索してくれる 【Mov形式】 |
もっとも、各種機能は必ずしも“全く新しい着想”によるものではない。機能そのものの着眼点よりも、その実装のエレガントさ、扱いやすさ、シンプルさが大きな魅力となっていた。新しいアイディアのうちのいくつかは、すでにWindows Vista、あるいは伝統的な定番ユーティリティでも利用可能だったものだが、実際に利用する場合の使いやすさや機能の細かなディテール、配慮、つまり実装面において圧倒的に進歩しているという印象だ。
また、上記環境で比較する限り、従来のMac OS Xに比べ要求メモリやプロセッサに対する負荷が大幅に増大するということもない。むしろ若干、搭載メモリに余裕を与えれば、前バージョンのTigerよりもLeopardの方が、キビキビとレスポンスよく画面が反応する。
また、OS標準の辞書機能が日本語対応になったことも、日本のユーザーには大きなトピックと言える。小学館刊行の「大辞泉」、「使い方の分かる類語例解辞典」、「プログレッシブ英和中辞典」、「プログレッシブ和英中辞典」が採用され、Wikipediaと共に串刺し検索が可能。Spotlight検索との連携やブラウザ上からの辞書検索機能なども利用できる。
●必要メモリの増加は軽微、動作に重さを感じない
今後発売されるMacには、すべてLeopardがインストールされて出荷される。ハードウェア面での不足は感じないだろうが、Leopardそのものに注目し、手元にあるMacにインストールすることを検討している読者は、新機能の詳細よりもLeopardをインストールすることで、何かネガティブな要素があるのではないか? と心配するのではないだろうか。
残念ながら手元にはLeopardがインストールされたiMacしかなく、インストールディスクは存在しないため、よりスペックの低い環境での動作状況はテストできていない。しかしながら、前述の環境においてメモリ環境を512MBから4GBまで変化させてみたが、Tigerと比べて明白にメモリ使用量が増えた感覚はない。
同じハードウェア構成でTigerとLeopardの初期状態、移動直後にFinderを開き、アクティビティモニタでメモリ利用状況をチェックしてみたが、Leopard側で仮想デスクトップ機能の「Spaces」や自動バックアップ機能の「Time Machine」などをバックグラウンドで動作させているにもかかわらず、確保されてるメモリ量は同じだ。
詳細に見ると、使用中メモリと非使用中メモリ(確保はされているが、実際には使われていないメモリ)の量が、TigerとLeopardでは大きく異なるのがわかる。Appleによると、これはメモリ管理機能が強化されたための現象とのことだ。
実際に使用されるメモリはLeopardの機能強化に伴って増加しているが、非使用メモリ領域を実メモリ上に確保せず、賢くメモリを管理、割り当てるため、システム全体のメモリ使用量を抑えることができるという。
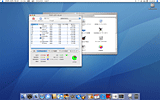 |
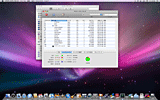 |
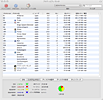 |
| 左がTigerの起動直後、右がLeopardの起動直後だが、確保されているメモリはほぼ同等。使用中メモリはLeopardの方が多いが、空きメモリは変化しない | 実はこの傾向はずっと続き、アプリケーションをどんどん起動していっても、確保だけして利用しないというスペースはほとんど増えない。これだけアプリケーションを同時起動しても、まだ半分(約1GB)のメモリが空いている | |
OS標準で搭載されている、あるいはiLifeに含まれるアプリケーションを起動していく中でこの傾向は変化せず、実メモリ上に確保される容量は両バージョンで同等ながら、実際の使用メモリはLeopardの方がずっと多いという状況が続く。
サードパーティ製ソフトウェアなども含め、今後、詳細なレポートにて追加レビューを行なう予定だが、ファーストインプレッションとしては、必要メモリ容量に関してTigerとほとんど変化していないという印象だ。
加えて従来のMac OS Xと同様に、マルチタスク処理がスムースでフォアグラウンドのアプリケーションが“コンスタント”に動作、レスポンスする。製品版出荷後、PowerPC G4マシンなどにインストールして検証する必要はあるだろうが、プロセッサのパフォーマンスが多少低くとも、Tigerと同程度には動いてくれるのではないだろうか。
こうしたレスポンスの良さ、パフォーマンスに関するポジティブな感触は、GPUを最大限に活用しているからなのかもしれない。LeopardはGUIの表示に「Quartz Extreme」を最大限に活用しており、従来よりも多くの描画処理をGPU側に移している。
このため、今回テストに利用したような最新のGPUと十分なフレームバッファを搭載したシステムで、より高いパフォーマンスが得られたのかもしれない。同様のコンセプトでGPUを通常のデスクトップグラフィックで常時活用しているVistaと比べると、発想そのものは同じだが、結果としての体感レベルは大きく異なる。
●新発想よりも熟慮した実装が良い結果を引き出す
AppleがLeopardの新機能として大きく打ち出しているのは9種類。実際には300以上の仕様変更や新機能があるが、ここではその中から6種類の機能をピックアップし、簡単に紹介していこう。
・Finder
FinderはiTunesのCover Flowと同様の手法でファイル内容を表示しながら閲覧する機能が大ききフィーチャーされている。この機能は文書を表示するためのプラグインで実装されており、Officeの文書やPDF、各種画像ファイル、iWork文書の内容を高解像度で表示しながら閲覧可能だ。
ただしOffice 2007から採用されているOffice XMLフォーマットや、Open Officeなどで使用可能なOpen Document Formtの表示には現時点では対応していない。今後のプラグイン追加、あるいは各社による閲覧プラグインの配布を待つ必要がある。
使い勝手の面では左端のフォルダを表示するペインの振る舞いが大きく変わっている。階層表示が可能なほか、ローカルネットワークで発見されたアクセス可能なコンピュータが一覧され、更新日付ごとに分類するビューも用意されている。
・デスクトップ
デスクトップの描画は3Dグラフィックスの要素が盛り込まれており、3D表示されたドックにはアイコンやウィンドウの影も映り込む。しかし何より大きく変化したのはファイル管理のコンセプトで、ドックにフォルダを登録しておき、Finderを表示させずに直接フォルダ内のアイテムにアクセスする機能「Stacks」が利用可能になった。
フォルダ内のアイテムを扇形に表示させたり、あるいはアイコングリッドを吹き出しのように表示してアクセスできる。ファイルダウンロード専用のフォルダも用意されており、ドックからダウンロードしたファイルに簡単に手が届くように工夫されている(ただし、ドックが左右に配置されている場合は、扇形の表示は行なえない)。
フォルダに整理してあるファイルへのアクセスを容易にしているのは、デスクトップ上をクリアにした状態で使用することを想定したユーザーインターフェイスを推奨するためだという。そのためか、これまでは必ずデスクトップ上に鎮座していたディスクアイコンが、Leopardからはなくなった。
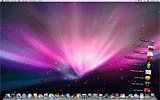 |
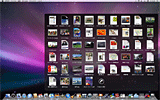 |
| Stacksを使ってダウンロードフォルダを表示させたところ。扇形に広がるのは「ファン」という名称。ファンの場合は複数列は表示されず、指定された順でソートされた頭の数個が表示される | 同じStacksでもこちらが「グリッド」表示。表示モードを「自動」にすると、数が増えた際に自動的にファンからグリッドに切り替わる。もちろん、グリッドに固定しておくこともできる |
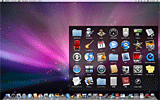 |
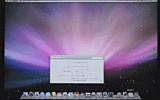 |
| アプリケーションフォルダなどをグリッド表示しておくと便利 | 【動画】Stacksを使っている様子。ドックのサイズをマウスで変更できるようにもなった。ドックを左右に配置した場合は、ファン表示は行なえない 【Mov形式】 |
・Quick Look
Finder上でファイルアイコンにフォーカスを当てた状態でスペースバーを叩くと、Quick Look機能が動作する。これはファイルプレビューの一種だが、Cover Flow表示と同じプラグインを通し、ファイルの内容をアプリケーションを開かずに確認できる。
PDFであればページを切り替えて読むことも可能であり、ビデオならばその場で自動再生も行なわれる。ファイル内容の確認だけならば、アプリケーションをいちいち立ち上げなくとも十分と言える機能性が確保されていた。
動作は非常に高速でレスポンシブなため、内容確認しながらの作業を圧倒的に短時間に行なえる。またフルスクリーンモードでスライドショウのように、ファイルを閲覧していくことも可能だ。Finderの操作というよりは、グラフィック管理ツールのブラウザ画面の操作性に近い。
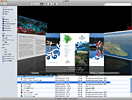 |
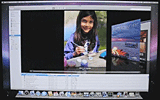 |
| FinderのCover Flow表示。複数ページのドキュメントは先頭ページ以外に移動したり、動画はその場で再生させることも可能 | 【動画】Cover Flowでさまざまなデータを閲覧しているところ。その場で動画を再生させたり、PDFやプレゼンテーションファイルのページを切り替えることも可能。さらにそのままQuick Lookへと遷移することもできる 【Mov形式】 |
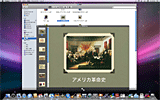 |
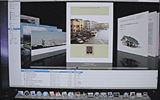 |
| Quick Lookは目的のファイルの内容を素早く表示。動画を見るとわかるとおり、素早くファイル内容を確認できる。もちろん、先頭ページ以外を参照したり、動画や音楽を再生することもできる | 【動画】Finderの表示モードを切り替えながら、ファイルを探しつつ、スペースバーでQuick Lookを開いて内容確認。素早く動くため効率よく目的のファイルを探すことができる 【Mov形式】 |
・Time Machine
Time Machineは、簡単に言えばスケジューラを用いた自動バックアップ機能だ。最初に起動するとフルバックアップを取り、その後、1時間ごとに自動的に差分をバックアップ用デバイスに蓄積していく。
過去24時間分の差分データはすべて保存しておき、それより以前は1カ月分まで毎日最後の差分データを保存。1カ月を過ぎたデータは、月単位1回分の差分データだけを保存。バックアップ先の容量がなくなるまで保存し続ける(保存先の容量がなくなった場合は、古い差分データから順に削除される)。
操作は非常に簡単で、Time Machineを使い始めるための設定はほとんど何も必要ない。コントロールパネルで機能を有効にするだけだ。データを復元する際は、対象データが保存されていたフォルダを表示し、Time Machineを起動すると任意の時点までさかのぼってフォルダ内容が表示されるようになり、最終的に必要なデータであることを確認するとワンクリックで文書が復元される。
復元する際には、さかのぼった過去のフォルダを表示させた状態でQuick Lookでファイル内容を詳細かつ高速、シンプルに確認することができるのも便利だ。
従来のバックアップツールに比べ、圧倒的に設定がシンプルで、バックアップ時の負荷も低い。実際に使ってみようと思えるだけの、手軽さがTime Machineの身上だ。しかし、低負荷で頻度の高い差分バックアップを行なうためだろう。圧縮バックアップの機能はない。
また複数のディスクに分割してバックアップすることもできない。Time Machineで取るバックアップファイルは1つのディスクに収まる必要がある。さらに、LeopardがインストールされたMacで設定された共有フォルダを除いて、ネットワークドライブなど、他のコンピュータと共有する可能性があるストレージにはバックアップを取ることはできない。
【10月26日追記】Time Machineのバックアップ先について、LeopardがインストールされたMac上の共有フォルダは対応可能な旨を追記しました。
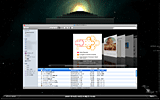 |
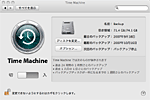 |
 |
| Time Machineは、復活させたいファイルが存在するハズのフォルダを開き、過去へとさかのぼる。時間指定でさかのぼれるほか、直前にフォルダ内が更新されたところまで自動的にさかのぼることも可能 | Time Machineの設定画面。どのドライブをバックアップに利用するのか。そしてバックアップ機能を有効にするのかを設定するだけのシンプルさ。バックアップのストレージはデバイスとして認識されるもののみ(ネットワークドライブは不可) | 【動画】復元したいファイルのあるフォルダを表示させ、Time Machineを呼び出し。右端のタイムスケールで時間を飛び越えても良いが、フォルダ右下に表示される矢印を使えば、直前の更新時に簡単にジャンプが可能。内容をQuick Lookで確認して復元ボタンをクリックすると、現在に戻ってファイルが復活する 【Mov形式】 |
Mac OS X標準のMail.appが大幅に機能アップしている。ビジュアル面では、iWebにも似たシンプルインターフェイスで、リッチなデコレーションメールを作れること、ということになるだろうが、実用上はメモやTo-DoといったPIM的な機能が統合され、さらにRSSリーダーとしても利用になったことの方が大きな意味を持つはずだ。
たとえばメールの内容を見ながらメモを作成したり、メールで受けた仕事内容をそのままTo-Doに登録したりといった使い方ができる。
またメール内の文章を分析し、電話番号や氏名、住所、日付や時間などが書かれた場所をハイライト。ドロップダウンメニューを開き、日付や時間情報から直接iCalへとメッセージを転送して予定を入力したり、住所録を登録するといったインテリジェンスな機能が追加されている。
Mac OS Xらしい操作性や画面レイアウトの美しさなどはそのままに、Outlook的な要素を盛り込んだバージョンアップとも言えるだろう。
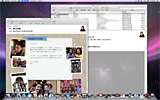 |
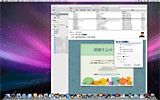 |
| 凝ったデザインのメールを簡単に編集できるようになったMail.app | 受信メール内から住所や日時などを自動的に検出し、ドロップダウンメニューから直接、スケジュールや連絡先を登録できる。ここではiCalに予定を入れようとしている |
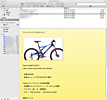 |
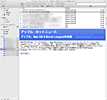 |
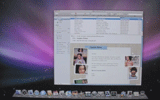 |
| メモを自分自身にメールするといったことをしている人は、意外にも多いのだとか。そこで、メールアイテムにメモという種類を作り、Mail.appの中でメモを管理できるようにした | 従来、Safari側で対応していたRSSだが、Mail.appでもRSSを読むことが可能になった | 【動画】HTMLメールのひな形が多数用意され、iWebライクな操作性で簡単にリッチなメールを編集できる。また、メモの入力やメッセージ上の特定データを検出してカレンダー情報を入れることもできる 【Mov形式】 |
・Spaces
昔からGUIシステムには定番ユーティリティとして存在する仮想デスクトップ機能を、Mac OS X的なユーザーインターフェイスで実装した機能だ。標準では2×2の4つのデスクトップを、GUIを呼び出して切り替えられるほか、Ctrlキー+矢印キーでデスクトップ間を移動したり、各デスクトップに割り当てられた番号を用いてダイレクトに特定デスクトップにジャンプすることもできる。デスクトップ数は変更することも可能で、最大では4×4の16デスクトップまでを同時に持てる。
ドック上のSpacesアイコンをクリックすると、デスクトップ全体の俯瞰図が表示され、各ウィンドウの内容もある程度判別できるように縮小表示される。また、そのままウィンドウをドラッグして位置を変更したり、別のデスクトップに移動させることも可能だ。
各アプリケーションを、特定デスクトップ番号とヒモ付けしておけば、起動時には自動的にヒモ付けされたデスクトップに表示するといったカスタマイズも行なうことができた。
また表示中のデスクトップ上に表示されていない起動中アプリケーションのアイコンをクリックすると、対象アプリケーションのウィンドウが置かれているデスクトップへと自動的に移動する。
機能的にはシンプルだが、実際の動きや操作感は非常に良く、これまで仮想デスクトップユーティリティを使ってこなかったユーザーも、便利に使うことができるだろう。
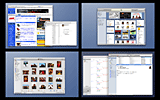 |
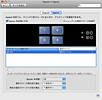 |
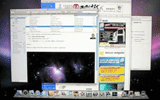 |
| 仮想デスクトップ環境をOS標準の機能として搭載したSpaces。動作は機敏で縮小表示でも内容を把握しやすい | Spacesの設定画面。動画で紹介しているが、最大4×4の16デスクトップを扱える。特定アプリケーションを決められたデスクトップに固定する機能もある | 【動画】Spacesを呼び出して混雑しているウィンドウを各デスクトップに振り分け。キーボード操作で素早くデスクトップを移動可能。さらに4×4の16デスクトップも使ってみた 【Mov形式】 |
Leopardには、これ以外にもさまざまな新機能がある。その一部は、各機能を紹介する動画の中に仕込んでおいた。追って3回に渡って、Leopardの詳細についてさらに掘り下げていくことにする。
□アップルのホームページ
http://www.apple.com/jp/
□関連記事
【10月17日】アップル、Mac OS X Leopardを10月26日に発売
http://pc.watch.impress.co.jp/docs/2007/1017/apple.htm
【6月13日】【WWDC】WWDC 2007基調講演詳報(2)
http://pc.watch.impress.co.jp/docs/2007/0613/wwdc04.htm
【4月13日】Apple、次期OS「Leopard」のリリースを10月に延期
http://pc.watch.impress.co.jp/docs/2007/0413/apple.htm
(2007年10月25日)
[Text by 本田雅一]
【PC Watchホームページ】
PC Watch編集部 pc-watch-info@impress.co.jp ご質問に対して、個別にご回答はいたしません
Copyright (c) 2007 Impress Watch Corporation, an Impress Group company. All rights reserved.