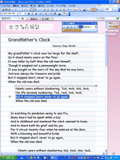|
|
Tablet PC登場ほぼ1周年&OneNote発売記念■鈴木直美のTablet PC/OneNoteレポート■ |
 |
| ソーテック「AFiNA Tablet AT380B」 |
もちろん製品そのものは、どこでも好きなところで好きな姿勢で使えるPCという予想通りのものだった。が、コンシューマ向けの拡張機能ではなく、ビジネス指向の別製品というコンセプトの向こうに幸せな未来が描けず、価格的な不満もあって思わず引いてしまったのである。
今回、Tablet PCとOneNoteにある程度の期間、触れる機会を得たので、改めてその使い心地を確かめてみることにした。
●Tablet PCの使い心地
今回使ったソーテックのAFiNA Tablet AT380Bは、いわゆるコンバーチブルと呼ばれるタイプである。蓋を開けた状態では、ごく普通のノートPCなのだが、液晶ディスプレイが180度回転するようになっており、ひっくり返して蓋を閉じるとTablet PCに変身するという仕掛けだ。
Tablet PCは、この液晶ディスプレイの部分に電磁誘導方式の感知パネルが組み込まれており、磁界を発生させる特殊なペンを使って操作する。
 |
 |
 |
| 液晶を閉じた状態 | 液晶が回転 | Tablet PC状態 |
 |
 |
| 液晶固定用の止め具を両端に装備 | |
 |
 |
| 液晶を止める“爪”は、ボタンを押下することでどちら側にも出るため、Tablet PC状態でも液晶が固定できる | |
このペンには、マウスの右クリック操作を行なうためのサイドスイッチが1個あり、マウスの操作が一通りできるようになっている(*1)。
銀行のATMのように、指で直接触れて操作することはできないが(持って使う関係上、指に反応してしまうと困るが)、電磁誘導方式のペンは、浮かせた状態(ホバーという)でも認識されるので、たとえばそのまま左右に振るジェスチャーで「Tablet PC入力パネル」を開くというように、ペンの動きに特別な機能を持たせることも可能だ。
このスリムペンでは利用できないが、Tablet PCの基本機能には、ペン先の筆圧感知やテールスイッチ(ペン先の反対側の部分で、筆圧感知機能付きの消しゴムとして使われる)もあり、対応するペンを用意すればこれら機能も利用できる(*2)。
Tablet PCに搭載されている「Windows XP Tablet PC Edition」は、これらを使って手書き入力を実現するための機能を「Windows XP Professional」に組み込んだスーパーセットになっており、システム的には外付けのタブレットでも、一部の機能を除けばマウスでも代用することができる。
実際、開発環境用の「Tablet PC Platform SDK」を使用すると、普通のWindows XP/2000でも、基本機能が一通り利用できるようになるのだが、肝心の手書き認識エンジンは、Tablet PCにプリインストールという形でしか提供されていない。そんなわけで、少々異端なWindowsになってしまっているTablet PCではあるが、やはり画面をそのまま直接操作できる効果は絶大で、マウスや外付けのペンタブレットでは味わえない快適な操作環境を提供してくれる。
無線LANが標準装備なので、それこそ寝室だろうがトイレだろうが、好きなところで好きな格好でWebが閲覧できたりするわけだ。ただし、そのためだけに20ウン万円は、さすがに出せない。ちなみに、ソーテックのアウトレットサイトでは139,800円で出ているので、興味のある方は覗いてみると良いかもしれない。
操作上で気になる点としては、カーソルが若干遅れてついて来る感じと、特に周辺部でのポインタの誤差だろうか。後者に関しては、パネルの厚みの影響も多分にあるとは思うが、試用した製品では、タスクトレイのあたりで小さなアイコン半個分ほどのズレが生じている。
ポインタしか見えない相対座標のマウスなら、この程度の誤差は手が自然に補正してしまうところだが、ポインタとペン先が目の前でシンクロしているので、かなりイラつく。ちゃんとキャリブレーションすると、カーソルが画面の端まで行かなかったりするので、どこかで本質的なズレが生じているのだろう。
それともうひとつが熱。これからの季節は良いかもしれないが、手で抱えてもひざに乗せても、とにかく熱くて気持ちが悪い。現行のノート、サブノート全般にいえることではあるが、携帯性とバッテリーの持ちも今後の課題だろう。
特に、Tablet PCならではの立って使う場面を考えると、もっと軽くてスリムでないといけない。軟弱な筆者などは、腕で抱えるか、おなかで支えるスタイルでも10分程度しか辛抱できないので、片手でひょいと握ってスマートにメモをとるためには、相当な筋力トレーニングが必要だ。ちなみにこの製品で約1.5kgとのことなので、少なくともあと500gは減量してもらいたい。
*1 パネルをペンで突くタップという操作がマウスの左クリックを表し、サイドスイッチを使うと右クリックになる。このほかに、ペン先で画面を押し付けたままにする「プレスアンドホールド」という操作があり、これで右クリックを表すこともできる。
*2 市販のグラフィックスソフトには、タブレット固有の機能に対応した製品も多い。が、アプリケーションがTablet PCのAPIに対応していなければ、Tablet PCのペンはマウス相当のデバイスでしかなく、筆圧感知機能などは利用できない。AT380Bをはじめとする多くのTablet PCで採用されているワコム製のタブレットには、一般的なタブレット対応アプリが使用しているWintabのAPIを、Tablet PC上でも利用できるようにするドライバ「Enhanced Graphics Driver」が用意されている。これを使えば、従来のアプリケーションも、Tablet PC上でタブレット固有の機能を利用できるようになる。
●手書き入力の実力
 |
| 当初は、上の2行分のサイズしかまともに認識してもらえなかったが、丁寧に書けば(本人は精一杯読みやすく書いているつもり)、小さな字もけっこうよく認識してもらえるようになったのは、やはり訓練の賜物か(悲惨なドキュメントも保存しておけばよかったのだが。日本語認識エンジンだと、アルファベットがメロメロなのはご愛嬌。1文字ずつ眺めると、認識エンジンの気持ちも良くわかるのだが |
手書きをしない生活が長く続くと、まともに書ける漢字もめっきり少なくなってしまい、仮名漢字変換にたよりっぱなしという悪循環で、ますます手書き能力は退化。これに、かつての認識ソフト達のふがいなさが手伝って、文字認識は(音声認識も負けず劣らず)、翻訳ソフトの10倍くらい悪い冗談だと確信していたのだ。が、さすがにタブレットモードで使うからには、手書き入力は避けて通れない。
もちろん、キーボードを使えば済むことではあるが、それはそれで面倒だし、スクリーンキーボードというのもかなり苦痛な代物。数文字とか数行程度なら、ポインティングもライティングも、ひとつのデバイスで済ませるに越したことがない。逆に、筆者の手書きアレルギーをはるかに上回るキーボードアレルギーの方にとっては、この手書き入力こそが、Tablet PCの興味深い機能のひとつかもしれない。結論から言うと、それなりに賢くはなったが、融通は利かないといったところだろうか。
Tablet PCの手書き入力には、アプリケーションに直接書き込む方法と、「Tablet PC入力パネル」を使って間接的に入力する方法がある。前者は、アプリケーションがTablet PCに対応していないと実現できないが、画面の操作と入力がシームレスにつながるので、使い心地は良好だ。アプリケーションにとっては、手書きの文字情報と認識されたテキスト情報の両方を一緒にハンドリングできるというメリットもある(デジタルインクと呼んでいる)。が、未対応アプリが大半という現状では、手書き入力はもっぱら、後者の入力パネルに頼ることになる。
Windows XPプラスαのTablet PCは、XP対応のアプリケーションがそのまま利用できるのも利点のひとつ。入力パネルは、この手の普通のアプリケーションでも手書きで入力できるようにするもので、いったん入力パネル上で文字を認識させ、その結果をアプリケーションに流し込む仕掛けだ。
この入力パネルのマス目の中にきっちり書き込んだ常用漢字レベルの文字に関しては、驚くほど認識率が高くスピーディに変換してくれる。実をいうと筆者は、最初に入力パネルを一回り小さいマス目で使っていたのだが、その時点での認識率はかなり悪かった。が、マス目を大きくしたところ(出荷時のデフォルトに戻したのだが)、認識率は一気に向上。この辺は、個人差、機種差もあると思うが、ある程度大きな文字ではっきり書く(50ポイントくらいあるので異様にでかいが)というのも、正しく認識させるポイントだろう。
Tablet PCには、Windows Jurnalという、アクセサリが附属している。Tablet PC本来の直接手書きできるノート感覚のソフトなのだが、そのディフォルトの罫線がごく標準的な幅しかない。認識率が悪かった入力パッドの小さなマス目よりもさらに狭く、おまけに横罫だけなので、認識精度は推して知るべし。
(筆者には)文字として読めても、変換されたテキストは悲惨なものになってしまう。字が上手いと、この辺は変わって来るのかもしれないが、罫線を書き取り帳くらいの大きさにし、小学生が読めるレベルの字できっちり書けば、バックグラウンドで使えるテキストが生成されるが、小さな字の走り書きメモに過度の期待は禁物というのが実感だ。
やさしい文字でも、紛らわしいのは当たり外れが多く、候補から選んだり、書き直す操作が必要になる。前後の文字から推察したり、学習してくれる様子が全くないので、間違われやすい文字はユーザー側で注意するというのが上手な付き合い方だろう。油断していると「二ユ一もデル(ニューモデル)」のような、キーボード入力ではありえない入力ミスが出てくる。
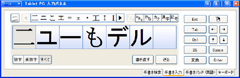
| 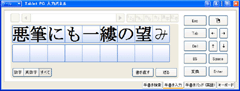
|
| ほぼ標準状態のTablet PC入力パネルで、誤認しやすい奴を入力 | 手書きのスキルが上がった今は、この状態でほとんどOK。「縷」も一発で出た記念キャプチャ |
逆に、悪筆が真骨頂を発揮するパーツの多い文字になると、筆者の手書き入力はほとんど壊滅状態になる。ひらがなで書いてIMEに漢字変換してもらうことになってしまう。筆者のように、ちゃんと書ける漢字が少ない人はそれで良いが、まともな手書き生活をおくっている方には、歯がゆい認識エンジンかもしれない。
*3 入力パネルの手書きの文字は、その場で(別のマスに移るか一定時間経過後)次々にテキストに変換され、通常は「送る」を押すとアプリケーションに送信される。数文字書くたびに「送る」を押すのは、かなりわずらわしい。2行用意すると、書き込む行を変えるタイミングで自動的に送信されるので、このわずらわしさはかなり解消される。仮名漢字変換は、通常の入力と同様アプリケーション上のカーソル位置でインラインで行なわれる。したがって、スムーズに変換するためには、変換したい文字列をまとめて送る必要がある(アプリケーションが対応していれば、前後の文字をつなげて再変換することができるが、余計な手間がかかる)。ディスプレイを縦長で使うと、標準サイズで7文字。これはけっこう微妙な文字数で、熟語を2回分けて変換しなければならないケースがしばしばある。クイックキー(よく使う特殊キーに相当するボタン)を消すと9文字だが、これがないとテキスト入力はちょっと不便。ディスプレイを通常の横長にすると(ドキュメントの作成・閲覧は、縦長の方が便利)、クイックキー付きでも10文字になって申し分ないのだが、画面の半分を入力パネルが覆う情けないデスクトップになってしまう。
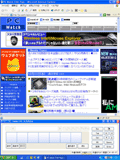
| 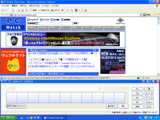
|
| 縦置きA4がスッポリ収まる縦長画面は、ドキュメントを扱うのには最適であり、入力パネルを開いた状態でもそれほど邪魔にならない。ところが世の中は、画面が横長であることを想定したアプリケーションも多く、たとえばPC Wachの画面(横800ドットを想定)も僅かではあるが見切れてしまう。これが横長XGAを前提に、ツリーやツールボックスを左右に並べられた日には、かなり悲惨なことになる | |
●OneNoteを使ってみる
Officeファミリーの末弟となるOneNoteは、Tablet PC附属のWindows Jurnalを発展させた新しいアプリケーションである。ノートといっても、まとまった文章を書いたり印刷するのが主体ではなく、それ以前の作業……たとえばメモをとったり、アイデアを書きとめたり、記事の切抜きをはっておいたりといった作業を支援するのが基本コンセプトだ。
1つのドキュメントファイルはセクションと呼ばれ、アプリケーション全体は、このセクションやセクションを保存したフォルダを綴じておくバインダのような感じに作られている。
別の言い方をすれば、OneNoteのドキュメント類を一括管理するブラウザで、上部のタブに作成したファイルやフォルダ名が並ぶ。新規に作成すれば自動的にタブに追加され、タブを選べばそれを開いて表示(フォルダなら階層下のセクションやフォルダをタブに並べて最初のセクションを表示)。
保存も自動で行なわれるため、ファイルやフォルダを操作している感じが全くしない。これは、なかなかうまい見せ方だ。セクションのコピーや移動は、ファイルシステムそのまま。これにセクション間のページコピーや移動が加わり、ドキュメント群をあとから好きなように整理できるようになっている。

| 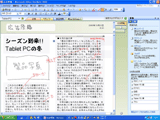
|
| NoteOneは、上にセクションタブ、右にページタブを配した*.oneファイルのタブブラウザ兼エディタ。Tablet PCならではの手書きはもちろんだが、縦長の画面でも横長の画面でも不自由のないよう配慮されている(画面は新規作成を選んだところ) | |
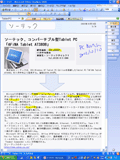
|
| Webの記事を取り込んで蛍光ペンでマーキング。ただいま、書き込みスペースを空けてる真っ最中……の図(水色の大きな矢印)。切った貼ったのスクラップブックは、お手の物のOneNote |
どこにでも自由に書き込むことができ、ページは、書き込みに応じて自動的に広がって行く。直接書き込めるのは、通常のテキスト入力と手書きの文字および図のみ。あとは、他のアプリケーションからコピー&ペーストやドラッグ&ドロップで貼り付ける。
書き込んだ内容や貼り付けた内容は、それぞれが個別のオブジェクト(ワープロでいうならそれぞれが、個々のレイアウト枠に収まった状態)になっており、合体、分離、配置換えなど自由に編集することできる。
手書き入力に関しては、認識率の向上を図るために、入力パネルのマス目に相当するガイド枠が表示できるようになったが、認識状態を逐次確認できるわけではないので、開けてびっくりなのはWindows Jurnalと変わりない(認識率向上には大きな方眼を使うのが確実)。
あまり手書き認識にこだわると、今度はメモの自由さを損なってしまうので、この辺は割り切って使うべきだろう。テキスト重視なら、入力パネルで正しい文字にしてからテキストとして入力。手書きでメモが取れることを優先するなら、認識結果など気にせずガンガン書きまくるのが良い。手書き文字が検索にひっかかってくれれば、それこそ儲けモノぐらいの鷹揚さで望むのが幸せな使い方だ。
手書きで特筆すべきは、こうして書き込んだノートの上から、蛍光ペンでマークしたり、注釈を付けたりと、重ね書きができる点である。紙の上ではよくやることなのだが、こうした操作が自然にできるのは、Tablet PCならでは。
どのアプリケーションでも、こんな感じで直接メモを書いて保存しておけたら、アプリケーションの使い方はかなり変わって来るのではないだろうか。地図、辞典、ブラウザで開いたWebページなどなど、書き込みたい場面はたくさんあるが、とりあえずはいったんOneNoteに貼れば、それが実現できる。
ただし、Webページを貼り付けた際にURLが自動記録される以外には、貼り付けた元ネタの所在を示す情報が何も残らない点は大いに不満。オブジェクトやオブジェクトの位置関係をロックする機能、レイヤー機能などがないので、重なったオブジェクトをあとからいじるのにも苦労する。紙のノートではないのだから、この辺はもう少し何とかならないものだろうか。
*4 フリーサイズで書いたものは、印刷時に印刷用紙に合わせて縮小するか、複数のページに分割して出力する。予め用紙サイズや余白を決めておくこともできるので、ワープロのような印刷を前提とした使い方もOK。用意したひな形をもとに、ページを作成することも可能。
・便利な録音連動ノート
OneNoteの入力にはもうひとつ、録音という機能がある。いわゆる音声メモとしてページに貼り付くだけだが、録音しながらメモをとると、両者が同期する仕掛けになっている。
取材などでは、レコーダーで録音しながら要点をメモっておいたりするのだが、「この話はどの辺だっけ」などとやっていると、結局全部聞き直した方が早いというマヌケなことになってしまったりする。
OneNoteで録音中にメモをとると、その位置が自動的に記録され、メモの横のスピーカーボタン一発で頭出しができるようになる。逆に、再生しながらその時のメモを表示することも可能だ。ほかは何もなくて良いから、この部分だけPDAサイズで実現してくれたら……というのが、筆者の本音である。
●Japanistも使ってみました
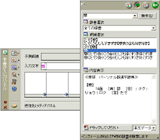
|
| メディアパネルは、9冊の辞典と郵便番号簿、クリップアートを検索するツール。単体で検索することもできるが、japanistと連携させると、入力・変換中のことばを即座に検索できる。Tablet PC+japanistなら、手書きで漢和辞典を引くのも簡単。ボタン一発で、辞典9冊が串刺しで検索される |
IMEの手書き機能といえば、Windows標準のIMEに付いている単漢字の「手書き」があるが、システム的には、Japanistの手書き入力もこれと一緒で、手書き文字をテキストに変換してアプリケーションに送る機能だけを提供する。Tablet PCの手書き認識エンジンとして機能するわけはなく、Tablet PCでも普通のWindowsでも使えるアプリケーションだ。
機能的には、Tablet PCの入力パネルとよく似ており、境界のないフリースタイルもしくは、4マスを使って文字を書き込んで行く。マス目を使った方が認識率は高く、単漢字レベルではTablet PCのものとほとんど互角で、甲乙はつけがたい。
書いた文字がそのままマスの中で変換されるTablet PCのものとは異なり、Japanistの認識結果は、すぐ上の「入力文字」のところにいったん流し込まれる。文字種ごとに色を変えて識別しやすいようにしてはいるが、フォントが小さいので少々見難い。
古くからのユーザーなら、IMEがまだFEP(*5)と呼ばれていた頃の懐かしい入力スタイルを連想すると思うが、Japanistは、ここで文字列のつながりや過去の認識結果を考慮して、補正を加える。誤認していても、「口ボット」が「ロボット」、「いつた」が「いった」にちゃんと修正されるのだ。一度「目白台」を覚えさすと、「自白」と誤認していても「台」を入力した瞬間|に「目白台」に変わる。
入力中に予測候補が表示されるので、ヒットしたところで選択すれば、入力する手間も省ける。ちなみに先の「ニューモデル」は、最初は「ニコーモデル」と来たが学習後は完璧だ。書き癖も学習しているそうで、単語レベルでのトータルな認識率は、Tablet PCのものよりも高いと感じた。
が、その一方で、覚えたことにいつまでも固執するWindows標準IME的な所もあり、少々閉口する。学習した内容は削除できるが、一部を選択することはできず、予測候補と筆跡情報別にきれいさっぱり忘れることしかできないのは残念なところだ。
なお、筆者は普段、単語もしくは1文節で細かく変換してしまうため、仮名漢字変換能力という肝心な部分については全くわからない。したがって、この点は触れないでおくが、一連の辞典と連動した入力支援機能の充実ぶりは高く評価しておきたい。辞典は、メディアパネルというツールを使って引くこともできるし、仮名漢字変換中に、変換している語を参照することも可能だ。
*5 FEPはFront End Processorの略。かつては、アプリケーション内のカーソル位置で直接仮名漢字変換を行なうことができず、画面の最下行を使って入力変換したものを、アプリケーションに流し込むやり方が一般的だった。
汚い字を認識してくれることにすっかり気をよくして、Japanistを普通のノートPC上でも使ってみた。これなら普通のPCと外付けタブレットでも、けっこういい線行くだろうと思ったのだが、期待は大ハズレ。画面に直接書くことの偉大さを、改めて痛感させられた。
Tablet PC上では、汚いながらもマスの中にスラスラ文字が書け、サクサク認識してくれたのだが、外付けのタブレットでは、マスの中にうまく字を書き留めるところこから始めなければいけない。タブレットが小さかったのも敗因だが、結局は間接的にポインタを動かすので、まずはそのギャップを埋めるための訓練が必要だったのだ(マウスなら書き始めの位置をポイントするのは手馴れたものだが、そのあとの字を書く行為は最悪)。
結局は、サイズを最大にした入力パネルとタブレットを使い、手書きでそれなりに入力できることが確認できたが、Tablet PCの味を占めてしまったあとでは、苦痛しか残らない実験になってしまった。Tablet+PC≠Tablet PCである。
●結びに代えて
Windows Jurnalを発展させたOneNoteは、Windows附属のワードパッドに対するWordのような存在だが、実は、Microsoftが初めてリリースしたマウスの最初の対応ソフトが、このWordのバージョン1だった。MS-DOS時代が始まってまだ間もない、'83年のことである。
それからちょうど20年、PCにとって異端児だったマウスは、今ではPCに欠かすことのできない存在になっている。もちろん、直接それを牽引したのはWindowsのGUIなのだが、今回Tablet PCを使ってみて、改めてそのWindowsのユーザーインタフェースがキーボードとマウスに強く依存した設計であることを感じた。
画面に組み込まれたタブレットは、システムにうまく溶け込めば非常に使い勝手が良いはずなのに、実際には不自由な場面にたびたび遭遇してしまう。MS-DOS時代のアプリケーションに、マウスがいまひとつ馴染めなかったことがふと頭をよぎる。もう1回どこかで転がらないと、Tablet PCは異端児のままかなと。その頃には、どのソフトも手書き用のサーフェイスを持っていて、ひょっとしたら、板書なんかもボタン一発でPCに取り込めて、その上にメモ書きをしている学生がいたりするのかなと。
□Tablet PCのホームページ
http://www.microsoft.com/japan/windowsxp/tabletpc/
□Tablet PC Platform SDK とドキュメント(Microsoft Tablet PC)
http://www.microsoft.com/japan/msdn/tabletpc/tpcsdk10/
□Wintab Developer Kits (LCS/Telegraphics、英文)
http://www.pointing.com/
□関連記事
【2002年11月7日】マイクロソフト、Tablet PC発売発表会を開催
http://pc.watch.impress.co.jp/docs/2002/1107/ms.htm
【2002年10月10日】ソーテック、コンバーチブル型Tablet PC
「AFiNA Tablet AT380B」
http://pc.watch.impress.co.jp/docs/2002/1010/sotec.htm
【8月26日】マイクロソフト、統合オフィスソフト「Office 2003 Editions」を正式発表
http://pc.watch.impress.co.jp/docs/2003/0826/ms.htm
【1月16日】富士通、タブレットPCに対応した日本語入力システム「Japanist 2003」
http://pc.watch.impress.co.jp/docs/2003/0116/fujitsu.htm
(2003年10月24日)
[Text by 鈴木直美]
【PC Watchホームページ】
PC Watch編集部 pc-watch-info@impress.co.jp 個別にご回答することはいたしかねます。
Copyright (c) 2003 Impress Corporation All rights reserved.